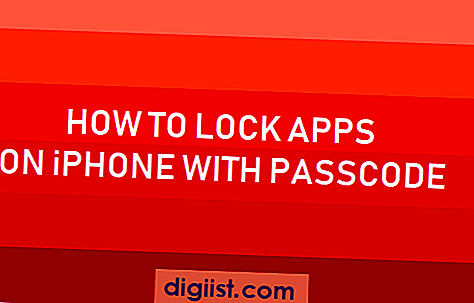YouTube에는 웹 브라우저를 통해 사용할 수있는 무료 비디오 편집기가 포함되어 있습니다. 전문가 수준의 비디오 편집 소프트웨어와 비교할 수 없지만 YouTube 편집기는 프레젠테이션의 품질을 향상시킬 수있는 다양한 효과와 설정을 제공합니다. 편집기를 사용하여 기존 클립을 사용하여 새 비디오를 제작하거나 기존 업로드에 수정 사항을 적용 할 수 있습니다.
비디오 편집기 작업
비디오 및 오디오 클립을 사용하여 새로운 작품을 모을 수있는 전체 비디오 편집기를 열려면 YouTube에서 "업로드"버튼을 누르십시오. 업로드 할 파일을 선택하는 대신 "편집"버튼을 클릭하십시오. 비디오 클립을 타임 라인으로 드래그하여 작품에 추가합니다. 타임 라인에서 클립을 선택하여 향상 옵션을 표시합니다. 선택한 모든 수정 사항은 선택한 클립에만 적용됩니다. 비디오를 만든 후 "게시"를 클릭하여 새 업로드로 게시합니다. 클립을 조정해도 기존 업로드에 영향을주지 않습니다.
비디오 클립 개선
편집기의 빠른 수정 탭에는 클립 품질 향상을위한 옵션이 표시됩니다. "자동 수정"확인란은 비디오의 조명과 색상의 균형을 맞추려고 시도합니다. 대비 및 밝기 슬라이더를 사용하여 모양을 수동으로 조정할 수도 있습니다. 핸드 헬드 카메라로 촬영 한 자료를 개선하려면 "동영상 안정화"상자를 선택하고 슬라이더를 사용하여 효과의 강도를 조정하십시오. "미리보기 효과 ..."옵션을 선택하면 YouTube에서 원본 클립과 조정 된 클립을 동시에 재생하여 설정을 비교할 수 있습니다. 클립의 볼륨을 변경하려면 "오디오"탭을 열고 볼륨 슬라이더를 사용하십시오.
기존 비디오 편집
기존 업로드의 품질을 개선하려면 동영상 관리자에서 수정할 동영상 옆에있는 '수정'을 클릭 한 다음 '개선'탭을 엽니 다. 업로드 된 동영상에서 사용할 수있는 수정 사항은 동영상 제작 도구의 수정 사항과 약간 다릅니다. 밝기 설정 대신 비디오를 어둡게하는 것이 아니라 빛만 추가 할 수있는 "Fill Light"옵션을 조정할 수 있습니다. 비디오의 채도와 색온도를 수동으로 조정할 수도 있습니다. 새 작품을 만들 때와 달리 "안정화"효과는 강도 슬라이더를 제공하지 않으며 비디오 볼륨을 조정할 수 없습니다. 변경 후 "저장"을 클릭하십시오.
편집자 제한
기존 동영상을 변경하려면 동영상의 조회수가 10,000 회 미만이고 길이가 2 시간 미만이어야합니다. Content ID가 일치하는 동영상도 편집 할 수 없습니다. 동영상이 이러한 기준을 충족하지 않는 경우 '다른 이름으로 저장'을 클릭하여 변경 사항이 적용된 동영상의 두 번째 사본을 만들 수 있습니다. 이러한 제한은 비디오 제작 도구의 새 프로젝트에는 적용되지 않습니다.