암호를 사용하여 iPhone의 사진, WhatsApp, Snapchat, Facebook 및 기타 앱을 잠글 수 있습니다. 암호로 iPhone에서 앱을 잠그는 단계는 다음과 같습니다.
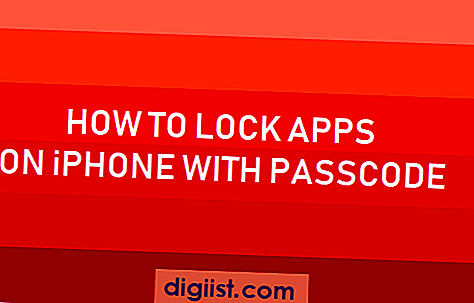
암호를 사용하여 iPhone에서 앱 잠금
당신이 동의 하듯이, 누군가 당신의 아이폰이 사진을 찍거나 새로운 아이폰을 보라고 요구할 가능성이 항상 있습니다.
그러나 어떤 사람들은 필요 이상으로 다른 사람들의 전화에 머무르는 성가신 습관을 가지고 있으며, 어떤 사람들은 사진을보고 iPhone에서 소셜 미디어 앱을 열 수도 있습니다.
이러한 가능성을 피하려면 Touch ID를 사용하여 iPhone에서 앱을 잠 그거나 암호로 소셜 미디어 및 사진 앱을 잠글 수 있습니다.
이제 iPhone에서 사용할 수있는 화면 시간 기능을 사용하여 iPhone에서 Apps를 잠그는 단계를 살펴 보겠습니다.
암호를 사용하여 iPhone에서 앱 잠금
암호로 iPhone에서 앱을 잠 그려면 아래 단계를 따르십시오.
1. 설정> 스크롤 다운을 열고 화면 시간을 누릅니다.

2. 다음 화면에서 화면 시간 켜기를 누릅니다.

3. 화면 시간을 처음 설정하는 경우 계속> 이것은 나의 iPhone입니다.를 누릅니다.

4. 다음 화면에서 화면 시간 암호 사용을 누릅니다.

도 5 . 다음 두 화면에서 4 자리 화면 시간 암호를 입력하고 확인하십시오.

중요 :이 암호를 적어 두십시오. 암호를 입력하지 않고 스크린 시간 설정을 비활성화하거나 변경할 수 없습니다.
4. 다음으로 앱 한도를 탭하십시오.

5. 메시지가 표시되면 화면 시간 암호를 입력하고 한계 추가를 누릅니다.

6. 다음 화면에서 소셜 네트워킹, 창의성을 누르고 다음을 누릅니다.

참고 : 모든 앱 및 카테고리 옵션을 선택하여 대부분의 앱을 잠글 수도 있습니다.
7. 다음 화면에서 시간을 1 분으로 설정하고 한계 종료시 차단 켜기 옵션을 토글하고 추가를 누릅니다.

8. 위 단계를 수행 한 후 1 분 동안 사진 또는 소셜 미디어 앱을 사용해야합니다.
허용 시간 (1 분)이 완료되면 사진 및 소셜 미디어 앱이 화면 시간 암호로 잠 깁니다.
다른 사람들은 화면 시간 암호를 모르면 iPhone에서 사진에 액세스하거나 소셜 미디어 앱을 열 수 없습니다.
암호를 사용하여 iPhone에서 앱을 잠금 해제하는 방법
Screen Time Passcode를 사용하여 iPhone에서 Apps의 잠금을 해제하려면 아래 단계를 따르십시오.
1. 홈 화면에서 사용하려는 앱을 누릅니다.
2. 그런 다음 추가 시간 요청> 화면 시간 암호 입력을 누릅니다.

3. 화면 시간 암호를 입력하십시오.
4. 팝업에 15 분 동안 승인, 1 시간 동안 승인 또는 하루 종일 승인의 세 가지 옵션이 표시됩니다.

자신에게 적합한 위의 옵션 중 하나를 탭하면 선택한 시간 제한까지 앱이 잠금 해제됩니다.
언제든지 설정> 화면 시간> 스크롤 다운으로 이동하여 화면 시간 끄기를 탭하여 iPhone에서 화면 비밀번호 잠금을 비활성화 할 수 있습니다.
iPhone에서 앱을 잠그기 위해 화면 시간을 사용하는 유일한 단점은 24 시간마다 (자정에) 앱이 자동으로 잠금 해제되며 1 분 동안 차단 된 앱 중 하나를 사용해야 앱을 다시 잠글 수 있다는 것입니다.
참고 : 설정, 전화, 지갑, 시계 및 iPhone 찾기와 같은 기본 앱은 화면 시간을 사용하여 잠글 수 없습니다.





