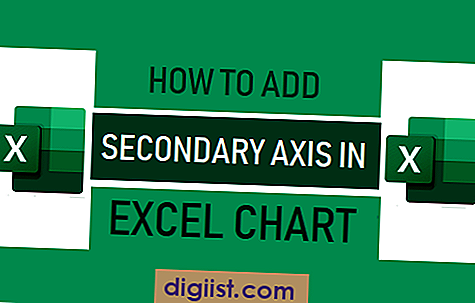Microsoft Word에서 단락 사이의 공백과 문장 사이의 공백을 제거하는 것은 정말 쉽습니다. Word 문서에서 이중 공백을 제거하는 단계는 다음과 같습니다.
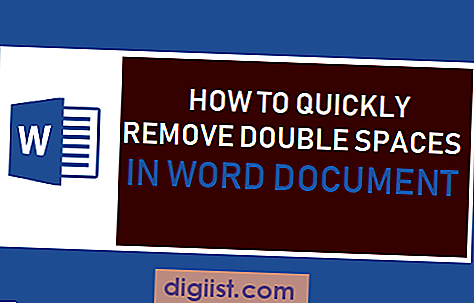
Word 문서에서 이중 공백 제거
이중 공백이있는 Word 문서를 발견 한 경우 단락 사이에 공백이 두 개인 문서 나 문장 사이에 이중 공백이있는 문서를보고있을 수 있습니다.
단락 사이에 단일 또는 이중 간격을 두는 것은 개인적인 선택의 문제이지만, 모든 기간, 쉼표 및 콜론 후에 이중 공백을 추가하는 기존 관행은 다른 사람들에 의해 무지 또는 실수로 인식 될 수 있습니다.
관심이 있으시다면, 이 기사에서 문장 사이의 이중 간격의 기원에 대해 더 많이 읽을 수 있습니다.
어쨌든 단락 사이의 이중 간격을 제거하고 Microsoft Word에서 문장 사이의 이중 간격을 제거하는 것이 실제로 쉽습니다.
1. Word 문서에서 단락 사이의 이중 간격 제거
큰 문서를 다루는 경우 아래 단계에 따라 문서의 전체 또는 일부를 단일 공간으로 만들 수 있습니다.
1. 단락 사이에 이중 간격으로 Word 문서를 엽니 다.
2. 디자인> 단락 간격을 클릭하십시오.

3. 나타나는 드롭 다운 메뉴에서 단락 공간 없음 옵션을 클릭하십시오.

단락 공간 없음 옵션을 클릭하면 문서의 현재 이중 간격 설정이 무시되고 기본 (단일 공간) 설정으로 다시 전환됩니다.
2. Word 문서에서 문장 사이의 이중 간격 제거
Word 문서에서 문장 사이의 이중 공백을 단일 공백으로 변경하려면 아래 단계를 따르십시오.
1. 문장 사이에 공백이 두 개인 Microsoft Word 문서를 엽니 다.
2. 문서의 일부를 선택하고 홈 메뉴에있는 바꾸기 옵션을 클릭하십시오.

3. “찾기 및 바꾸기”창의“찾을 내용”상자에 두 칸을 입력하고“바꾸기”상자에 한 칸을 입력하십시오.

참고 : CTRL + H를 눌러 찾기 및 바꾸기 대화 상자를 표시 할 수도 있습니다.
4. 찾기 및 바꾸기 항목을 입력 한 후 모두 바꾸기 버튼을 클릭하면 Word 문서에서 선택한 두 부분의 모든 공백이 단일 공백으로 바뀝니다.
5. 교체 횟수를 알려주는 팝업이 나타납니다. 팝업을 닫으려면 확인을 클릭하십시오.
마찬가지로 문서의 나머지 부분을 선택하고 위의 단계를 반복하여 이중 공간을 단일 공간으로 교체 할 수 있습니다.
참고 : 문서의 일부를 선택하지 않고 검색 및 바꾸기를 사용하면 Microsoft Word에서 전체 문서에서 이중 공백을 검색하여 단일 공백으로 바꿉니다.
그러나 검색 및 바꾸기가 전체 문서에서 작동하게하는 단점은 Microsoft Word가 탭 공백 (문장 사이의 이중 공백이 아닌)을 포함하여 두 공백의 모든 인스턴스를 대체한다는 것입니다.
따라서 전체 문서에서 사용하는 대신 문서의 선택된 섹션에서 검색 및 바꾸기 절차를 수행하는 것이 더 안전합니다.