Excel 차트에 보조 축을 추가하면 혼합 유형의 데이터를 막대 차트 형식으로 정확하게 나타낼 수 있습니다. Excel에서 보조 축을 추가하는 단계는 다음과 같습니다.
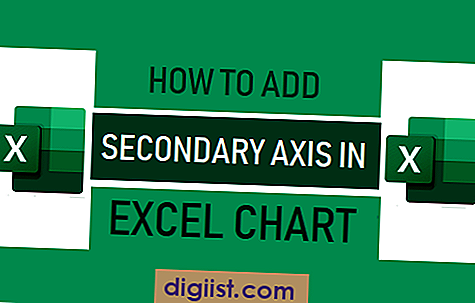
Excel 차트에 보조 축 추가
아래 나열된 데이터 세트를 살펴보면 월별 판매는 달러로 측정되는 반면, 획득 한 이익은 백분율 (%)로 측정됩니다.

이 유형의 혼합 데이터를 사용하여 Excel에서 막대 차트를 만들면 완전한 정보를 나타내지 않는 차트가 생깁니다.

위의 차트에서 파란색 막대는 월간 판매량 ($)을 나타내고 작은 주황색 막대는 이익률 (%)을 나타냅니다.
이 차트는 월별 판매량 수치를 공정하게 나타내지 만 월별 수익에 대한 유용한 정보는 거의 제공하지 않습니다.
표현되지 않은 데이터 (이 경우 이익 마진)를 정확하게 나타 내기 위해 보조 축을 추가하여 Excel 차트의 이러한 결함을 쉽게 수정할 수 있습니다.
이제 가로 막 대형 차트에 보조 축을 추가하는 두 가지 방법을 살펴 보겠습니다.
1. Excel에서 권장 차트 옵션을 사용하여 보조 축 추가
Excel에서 차트에 보조 축을 추가하는 가장 간단한 방법은 Excel 2013 이상 버전에서 사용 가능한 권장 차트 기능을 사용하는 것입니다.
1. '차트'섹션에서 데이터 세트> 삽입 탭> 추천 차트 옵션을 클릭하십시오.

2. 차트 삽입 대화 상자의 왼쪽 창에서 권장 차트를 살펴보고 보조 축이있는 차트를 선택하십시오.

3. 확인을 클릭하여 대화 상자를 닫으면 기본 축과 보조 축이있는 Excel 차트가 표시됩니다.

위의 이미지에서 볼 수 있듯이 보조 축을 추가하면 월별 판매 및 이익 마진이 더 잘 나타납니다.
2. Excel에서 차트에 보조 축을 수동으로 추가
보조 축이있는 차트를 찾을 수없는 경우 아래 단계에 따라 보조 축을 수동으로 추가 할 수 있습니다.
1. 데이터 세트를 선택하고 삽입 탭을 클릭 한 후 2 차원 군집 기둥 형 차트 옵션을 선택합니다.

2. 삽입 된 차트에서 마이너 바 (이익 바)를 선택하십시오. 작은 막대가 작은 경우 주 또는 큰 막대 (판매 막대)를 선택하고 Tab 키를 누르십시오.

3. 마이너 바를 선택한 후 마우스 오른쪽 버튼을 클릭하고 데이터 계열 포맷 옵션을 선택하십시오.

4. 나타나는 오른쪽 창에서 보조 축 옵션을 선택하십시오.

이렇게하면 기존 막대 차트에 보조 축이 추가되고 두 개의 겹치는 막대가 생깁니다.
5. 이제 이익률 막대를 마우스 오른쪽 단추로 클릭하고 계열 차트 유형 변경 옵션을 선택하십시오.


7. 확인을 클릭하여 변경 사항을 저장하십시오.
이제 판매 데이터 ($)를 나타내는 기본 축과 이윤 (%)을 나타내는 보조 축이있는 막 대형 차트가 표시됩니다.

Excel 차트에서 보조 축을 제거하는 방법?
Excel 막대 차트에서 보조 축을 제거하는 데 필요한 것은 보조 축을 선택하고 Delete 키를 누르는 것입니다.
1. 보조 축을 클릭하여 선택하십시오.
2. 컴퓨터 키보드에서 Delete 키를 누릅니다
또는 보조 축을 마우스 오른쪽 버튼으로 클릭하고 상황에 맞는 메뉴에서 삭제 옵션을 클릭 할 수도 있습니다.





