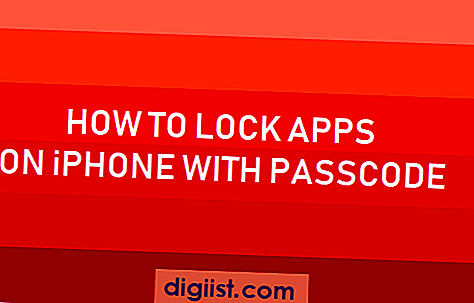방화벽은 맬웨어 또는 스파이웨어와 같은 악성 콘텐츠로부터 보호하기 위해 컴퓨터와의 인터넷 트래픽을 필터링합니다. 방화벽을 대부분 또는 모든 인터넷 포트와 연결에 배치하면 민감한 정보를 보호하는 데 도움이 될 수 있습니다. Norton Internet Security에서 특정 기준에 따라 다양한 프로그램과의 트래픽을 차단하거나 허용하도록 방화벽을 구성 할 수 있습니다. 프로그램이 인터넷에 액세스하지 못하도록 제한하는 전역 규칙이 설정되어있을 수 있지만 특정 포트, 프로그램 및 프로토콜에 대한 규칙과 예외를 만들 수 있습니다.
프로그램 제어에 프로그램 추가
1 단계
Norton Internet Security를 열고 "설정"옵션을 클릭하십시오.
2 단계
설정 창에서 "네트워크"옵션을 클릭하고 창 왼쪽에있는 "스마트 방화벽"을 선택합니다.
3 단계
프로그램 제어 필드에서 "구성"버튼을 클릭합니다.
4 단계
프로그램 제어 창에서 "추가"버튼을 클릭하여 "프로그램 선택"팝업 창으로 들어갑니다. 컴퓨터에서 예외로 추가 할 프로그램과 관련된 ".exe"파일을 찾습니다. "열기"를 클릭하십시오.
프로그램의 평판과 Norton의 권장 액세스 설정을 검토하십시오. "옵션"드롭 다운 버튼을 클릭하고 "항상 허용"을 선택하여 프로그램에 대한 인터넷 액세스를 항상 허용하거나 "수동 구성"을 선택하여 인터넷 액세스를 제어하는 규칙을 만듭니다. "수동 구성"을 선택한 경우 팝업 마법사의 지침에 따라 규칙을 구성해야합니다.
프로그램 규칙
1 단계
Norton Internet Security 창에서 "설정"을 클릭하여 특정 프로그램에 대한 규칙을 변경하십시오.
2 단계
"네트워크"옵션을 클릭하고 "스마트 방화벽"을 선택하십시오.
3 단계
프로그램 제어 필드에있는 "구성"을 클릭하십시오.
4 단계
프로그램 열을 찾아보고 원하는 프로그램을 선택합니다. "수정"버튼을 클릭하십시오.
5 단계
규칙 창에서 "추가"버튼을 클릭하여 규칙 추가 마법사로 들어갑니다.
6 단계
규칙 추가 마법사 창의 첫 번째 패널에서 "허용"단추를 클릭하십시오. "다음"을 클릭하십시오.
7 단계
허용 할 통신 유형을 선택하십시오. "다른 컴퓨터에 대한 연결", "다른 컴퓨터에서 연결"및 "다른 컴퓨터와의 연결"에서 선택합니다. "다음"을 클릭하십시오.
8 단계
규칙을 적용 할 컴퓨터를 선택하십시오. "모든 컴퓨터", "로컬 서브넷에있는 모든 컴퓨터"또는 "아래 나열된 컴퓨터 및 사이트 만"을 선택하십시오. 필요한 경우 규칙을 적용 할 컴퓨터 또는 웹 주소를 지정합니다. "다음"을 클릭하십시오.
9 단계
다음 프로토콜 옵션 중 하나를 선택하십시오 : "TCP", "UDP", "TCP 및 UDP", "ICMP"또는 "모두".
10 단계
다음 포트 옵션 중 하나를 선택하십시오. "모든 유형의 통신 (모든 포트, 로컬 및 원격)"또는 "아래 나열된 모든 유형 및 포트와 일치하는 통신 만". "다음"을 클릭하십시오.
11 단계
방화벽 이벤트 로그에 기록을 생성하려면 "보안 기록 로그 항목 생성"버튼을 클릭하여 체크 표시를합니다.
12 단계
"이 규칙 적용"버튼을 클릭하여 "IPv6 NAT 통과 트래픽"에 새 규칙을 적용합니다. "다음"을 클릭하십시오.
13 단계
규칙 이름을 입력하고 "다음"을 클릭하십시오.
새 규칙 설정을 검토하십시오. "마침"및 "확인"을 클릭하여 규칙을 저장하십시오.