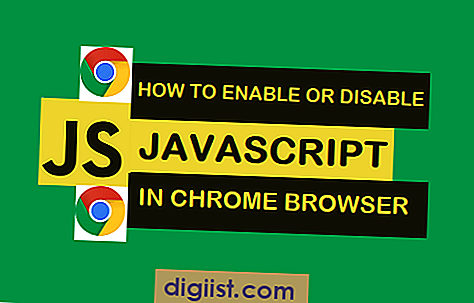때로는 Windows 컴퓨터의 터치 스크린이 물리적 인 손상없이 응답을 멈출 수 있습니다. Windows 10에서 터치 스크린이 작동하지 않는 문제를 해결하는 단계는 다음과 같습니다.

Windows 10에서 터치 스크린이 작동하지 않음
터치 스크린이 컴퓨터에서 갑자기 작동을 멈 추면 화면을 잘 살펴보고 신체적 학대 나 손상을 입지 않았는지 확인하십시오.
그런 다음 키보드, 마우스 또는 트랙 패드를 사용하여 컴퓨터가 작동하는지 확인하십시오. 키보드 나 마우스가 응답하지 않으면 컴퓨터가 멈췄을 수 있습니다.
전원 버튼을 눌러 컴퓨터를 종료하고 60 초 정도 기다린 다음 컴퓨터를 다시 시작하십시오.
컴퓨터가 다시 시작되면 터치 스크린이 정상 작동 상태로 돌아올 수 있습니다.
터치 스크린이 여전히 작동하지 않으면 마우스와 키보드를 사용하여 아래 제공된 방법에 따라 Windows 10에서 터치 스크린이 작동하지 않는 문제를 해결하십시오.
1. 휴먼 인터페이스 장치 비활성화 / 활성화
아래 단계에 따라 컴퓨터에서 터치 스크린 드라이브를 비활성화 / 활성화하십시오.
1. 시작 버튼을 마우스 오른쪽 버튼으로 클릭하고 장치 관리자를 클릭하십시오.

2. 장치 관리자 화면에서 휴먼 인터페이스 장치 항목을 확장하고 HID 호환 터치 스크린을 마우스 오른쪽 버튼으로 클릭 한 후 장치 비활성화를 클릭하십시오.

참고 : 여러 HID 호환 터치 스크린 항목이있는 경우 위 단계를 반복하여 모든 항목을 비활성화하십시오.
3. 컴퓨터를 다시 시작하십시오.
4. 컴퓨터가 다시 시작되면 장치 관리자> 휴먼 인터페이스 장치 확장> HID 호환 터치 스크린을 마우스 오른쪽 단추로 클릭하고 장치 활성화 옵션을 클릭하십시오.

참고 : 모든 HID 호환 터치 스크린 항목 (있는 경우)에 대해 위 단계를 반복하십시오.
5. 변경 사항을 적용하려면 컴퓨터를 다시 시작하십시오.
컴퓨터가 다시 시작된 후 터치 스크린이 작동하는지 확인하십시오.
2. 업데이트 확인
위의 방법으로 도움이되지 않으면 컴퓨터에 최신 소프트웨어 업데이트가없는 것일 수 있습니다.
1. 컴퓨터에서 설정을 열고 업데이트 및 보안 탭을 클릭하십시오.

2. 다음 화면의 왼쪽 창에서 Windows Update를 클릭하십시오. 오른쪽 창에서 업데이트 확인 버튼을 클릭하십시오.

3. 업데이트 다운로드 및 설치 (사용 가능한 경우).
3. 터치 스크린 구성
아래 단계에 따라 랩톱의 화면을 터치 스크린으로 구성하십시오.
1. 열기 컴퓨터의 펜 및 터치 입력 옵션 화면 보정을 엽니 다.

2. 나타나는 팝업에서 디스플레이 탭을 클릭하고 설정을 클릭하십시오.

3. 다음 팝업에서 Touch Input 옵션을 클릭하십시오.
4. 화면의 지시에 따라 컴퓨터의 화면을 터치 스크린으로 식별하십시오.
이 단계를 완료 한 후 터치 스크린이 컴퓨터에서 작동하는지 확인하십시오.
4. 터치 스크린의 전원 관리 설정 조정
컴퓨터에서 터치 스크린이 작동하지 않는 문제는 컴퓨터의 절전 설정과 관련이있을 수 있습니다.
1. 컴퓨터에서 장치 관리자를 엽니 다
2. 장치 관리자 화면에서 휴먼 인터페이스 장치 항목> HID 호환 터치 스크린을 마우스 오른쪽 버튼으로 클릭하고 속성을 클릭하십시오.

3. 다음 화면에서 전원 관리 탭을 클릭하고 컴퓨터가 전원을 절약하기 위해이 장치를 끄도록 허용 옵션의 선택을 취소하십시오.

4. 확인을 클릭하여이 설정을 저장하십시오.
컴퓨터를 다시 시작하고 터치 스크린이 작동하는지 확인하십시오.
6. 컴퓨터를 재설정
위의 방법으로도 도움이되지 않으면이 가이드에 제공된 단계에 따라 Windows 10 재설정 : Windows 10 재설정 방법을 수행 할 수 있습니다.
7. 시스템 복원 수행
컴퓨터에서 시스템 복원 지점을 만든 경우 시스템 복원을 사용하여 컴퓨터를 복원 할 수 있습니다.