Windows 10을 사용하면 컴퓨터에서 공용 및 개인 네트워크를 모두 설정할 수 있습니다. Windows 10의 네트워크 유형을 공개에서 비공개로 또는 그 반대로 변경하는 단계는 다음과 같습니다.
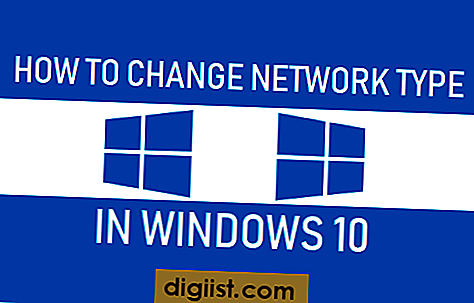
Windows 10에서 네트워크 유형 변경
컴퓨터가 처음 네트워크에 연결되면 PC를 검색 할 수 있는지 묻는 팝업이 나타납니다.
"예"라고 말하면 컴퓨터가 연결하려고하는 새 네트워크가 개인 네트워크로 설정됩니다. 아니요라고 대답하면 네트워크가 공용 네트워크로 설정됩니다.
컴퓨터에 공용 또는 개인 네트워크가 설정되어 있는지 모르는 경우에도 컴퓨터의 네트워크 유형을 공용 또는 개인 네트워크로 변경할 수 있습니다.
Windows 10에서 공용 또는 개인 네트워크를 설정할지 여부
컴퓨터에서 퍼블릭 또는 프라이빗 네트워크를 설정할지 궁금한 경우 아래 제공된 두 가지 네트워크 유형에 대한 설명을 살펴보고 직접 결정할 수 있습니다.
공용 네트워크 : 네트워크를 공용으로 설정하면 컴퓨터에서 네트워크를 제어 할 수 없다고 가정합니다.
따라서 Windows 10에서는 컴퓨터를 네트워크의 다른 장치에서 숨겨서 네트워크의 다른 장치와 파일 및 프린터를 공유하기에 적합하지 않습니다.
개인 네트워크 : 네트워크 (예 : 홈 WiFi 네트워크)를 신뢰할 때 개인 네트워크 로 설정할 수 있습니다.
이 경우 Windows 10을 사용하면 네트워크의 다른 장치에서 컴퓨터를 검색 할 수 있습니다. 이를 통해 파일, 폴더 및 프린터를 네트워크의 다른 장치와 공유 할 수 있습니다.
팁 : 집이나 사무실 밖에있을 때마다 공용 네트워크 유형을 사용하는 것이 좋습니다.
1. Windows 10에서 네트워크 유형을 변경하는 단계
Windows 10에서 네트워크 유형을 변경하려면 아래 단계를 따르십시오.
1. 시작 버튼> 설정 아이콘을 클릭하십시오.

2. 설정 화면에서 네트워크 및 인터넷을 클릭하십시오.

3. 다음 화면의 왼쪽 창에서 상태를 클릭하십시오. 오른쪽 창에서 Change Connection Properties Link를 클릭하십시오.

4. 다음 화면에서 네트워크 유형을 공용 또는 개인으로 설정할 수 있습니다.

선택에 따라 네트워크가 개인용에서 공용으로 변경됩니다.
2. 네트워크 재설정을 사용하여 Windows 10에서 네트워크 유형 변경
Windows 10에서 네트워크 유형을 변경하는 다른 방법은 네트워크 재설정 옵션을 사용하는 것입니다.
1. 설정을 열고 네트워크 및 인터넷을 클릭하십시오.

2. 다음 화면의 왼쪽 창에서 상태를 클릭하십시오. 오른쪽 창에서 아래로 스크롤하여 네트워크 재설정 옵션을 클릭하십시오.

3. 네트워크 재설정 화면에서 지금 재설정을 클릭하십시오.

4. 형태 팝업에서 예를 눌러 확인합니다.

5. 컴퓨터가 다시 시작될 때까지 기다리십시오.
컴퓨터가 다시 시작되면 PC를 검색 가능하게할지 묻는 메시지가 나타납니다.
컴퓨터에서 설정하려는 네트워크 유형에 따라 예 또는 아니오를 선택하십시오.
참고 : 컴퓨터가 다시 시작되지 않으면 컴퓨터를 수동으로 다시 시작할 수 있습니다





