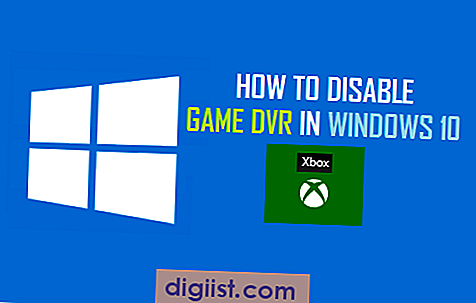Gmail을 기본 이메일 주소로 사용하도록 Microsoft Outlook을 구성하는 것은 정말 쉽습니다. Outlook에서 Gmail을 설정하고 사용하는 단계는 다음과 같습니다.

Outlook에서 Gmail을 사용하는 방법
Microsoft Outlook은 POP 및 IMAP을 모두 지원하므로 이러한 데이터 전송 프로토콜을 지원하는 모든 주요 전자 메일 서비스 공급자의 전자 메일에 액세스 할 수 있습니다.
Outlook에서 Gmail을 설정하고 사용하는 데 필요한 것은 Gmail에서 POP 또는 IMAP 데이터 전송 프로토콜을 활성화 한 다음 Gmail 계정을 Microsoft Outlook에 추가하는 것입니다.
1. Gmail에서 IMAP 사용
이 경우 Outlook에서 Gmail 계정에 액세스 할 수 있도록 IMAP (Internet Message Access Protocol)을 사용합니다.
IMAP의 장점은 메시지를 서버 수준 (Google에서 Microsoft로)으로 전송하여 여러 장치에서 전자 메일에 쉽게 액세스 할 수 있다는 것입니다.
이에 비해 POP (Post Office Protocol)는 메일 서버에서 컴퓨터로 메시지를 검색하므로 여러 장치에서 메시지에 액세스하면 메시지가 중복됩니다.
1. Gmail 계정에 로그인 한 다음 톱니 바퀴 아이콘 (오른쪽 상단 모서리)을 클릭하고 설정을 클릭하십시오.

2. 설정 화면에서 전달 및 POP / IMAP 탭을 클릭하십시오.

3. 다음 화면에서 IMAP 사용 옵션을 선택하고 변경 사항 저장을 클릭하십시오.

이메일이 많은 경우 IMAP 폴더 제한 옵션을 선택하여 Gmail의 다운로드 할당량 (2.5GB)을 초과하지 않도록하십시오.
참고 : 2.5GB 이상의 메시지를 다운로드하면 Gmail 계정이 일시적으로 사용 중지 될 수 있습니다.
이중 인증을 사용하는 경우 추가 단계
Gmail에서 2 단계 인증을 사용하는 경우 Microsoft Outlook과 함께 사용할 앱 비밀번호를 만들어야합니다. 이에 대한 자세한 내용은 Google에서이 페이지를 참조하십시오.
Gmail의 Outlook 문제 해결에 대한 정보도 있습니다.
Outlook에 Gmail 계정 추가
다른 이메일 클라이언트가 귀하의 Gmail 계정에 액세스하도록 허용하는 옵션을 활성화 한 후에는 Gmail 계정을 Outlook에 추가해야합니다.
1. Microsoft Outlook을 열고 파일> 정보> 계정 추가를 클릭하십시오.

2. 팝업창에서 Gmail 주소를 입력하고 연결을 클릭하십시오.

3. 메시지가 표시되면 Gmail 계정 비밀번호를 입력하고 연결을 클릭하십시오.

참고 : 2 단계 인증을 위해 앱 비밀번호를 만든 경우 위 단계에서 Gmail 비밀번호가 아닌 앱 비밀번호를 입력하십시오.
4. 실패 메시지가 표시되면 비밀번호를 다시 입력하고 재 시도를 클릭하십시오. Outlook에서 Gmail을 설정하는 데 시간이 오래 걸리면 Microsoft Outlook을 다시 열고 다시 시도하십시오.
5. 계정 설정 완료 팝업이 표시되면 확인을 클릭하십시오.

Outlook에서 Gmail을 기본값으로 설정
대부분의 경우 Microsoft Outlook에서 Gmail을 사용하려는 경우 Outlook에서 Gmail 주소를 기본 이메일 계정으로 지정할 수 있습니다.
파일> 정보> 계정 설정으로 이동하여 Gmail을 기본 이메일 주소로 설정하십시오.
그 후에는 Outlook에 로그인 할 때마다 Outlook에서 기본적으로 Gmail 계정을 엽니 다.