Windows 10의 게임 DVR 기능을 사용하면 PC에서 게임을하는 동안 게임 플레이를 기록하고 스크린 샷을 캡처 할 수 있습니다. 그러나 컴퓨터의 게임 플레이 속도 저하 및 성능 문제를 발견 한 경우 컴퓨터에서 게임 DVR을 비활성화 할 수 있습니다.
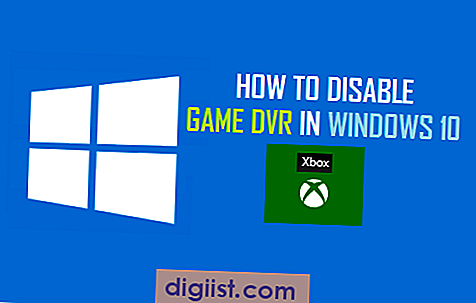
Windows 10에서 게임 DVR 및 게임 바 비활성화
Windows 10의 게임 DVR 기능은 Xbox의 유사한 기능을 따라 모델링되었습니다. 게임 DVR과 인터페이스 "Game Bar"를 사용하면 PC 게임 플레이를 녹화하고 게임을하는 동안 스크린 샷을 찍고 소셜 미디어에서 공유하거나 PC에 로컬로 저장할 수 있습니다.
위에서 언급했듯이 Game DVR은 많은 시스템 리소스를 소비하는 것으로 알려져 있으며, 이로 인해 느린 컴퓨터에서는 성능 문제가 발생하고 빠른 컴퓨터에서도 게임 플레이 속도가 느려질 수 있습니다.
따라서이 기능으로 인해 게임 플레이 속도가 느려지거나 다른 성능 문제가 발생할 수있는 경우 저사양 PC 및 미드 레인지 게이밍 PC에서 게임 DVR을 비활성화하는 것이 좋습니다.
Game DVR을 비활성화하면 "Game Bar"도 비활성화되며 Game DVR을 사용하여 스크린 샷을 찍거나 게임 플레이의 비디오를 녹화 할 수 없습니다.
Windows 10에서 게임 DVR 비활성화
Microsoft는 컴퓨터에서 기본적으로 게임 DVR을 활성화하지만 Windows 10 설정 메뉴에는 게임 DVR을 비활성화하거나 구성하는 옵션이 없습니다.
컴퓨터에서 게임 DVR을 비활성화하려면 Microsoft 계정에 로그인하고 아래 단계를 수행해야합니다.
1. Windows 10 시작 버튼을 클릭 한 다음 사이드 바 메뉴 하단에있는 Xbox 앱을 클릭하십시오.


3. 아직 로그인하지 않은 경우 Microsoft 계정에 로그인하라는 메시지가 표시됩니다.
4. Xbox App에 로그인 한 후 3 줄 아이콘을 클릭하여 사이드 바 메뉴를 시작한 다음 사이드 바 메뉴 맨 아래에있는 설정 옵션을 클릭하십시오 (아래 이미지 참조).

5. Xbox 설정 화면에서 게임 DVR을 클릭하십시오. 그런 다음 아래로 스크롤하여 백그라운드 녹화 옵션을 끕니다 (아래 이미지 참조).

6. 게임 DVR 화면에있는 동안 게임 DVR 옵션을 사용하여 스크린 샷 찍기 옵션을 끕니다 (아래 이미지 참조).

이렇게하면 Windows 10의 게임 DVR 기능이 컴퓨터의 시스템 리소스를 사용하여 게임 플레이 비디오를 녹화하지 못하게됩니다.





