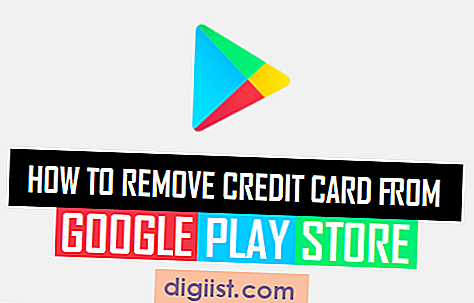직사각형입니다. 화면이 있습니다. 음악, 비디오, 사진 및 오디오 파일을 재생하고 주소록도 있습니다. iPod 맞죠? 잘못된! 일반적인 비 iPod MP4 플레이어입니다. (모든 친구에게 "FauxPod"라고 말할 수 있습니다.) iPod처럼 보이지만 같은 방식으로 음악을 전송하지 않습니다. iTunes는 이러한 플레이어에서 전혀 작동하지 않지만 MP4 플레이어로 음악을 전송하는 다른 두 가지 방법이 있습니다.
컴퓨터에서 Windows Media Player를 엽니 다. CD 플레이어에 CD를 넣으십시오. 로드 후 "리핑"을 클릭합니다. 그러면 CD에서 컴퓨터로 음악이 전송됩니다. CD에서 Windows Media의 라이브러리로 음악을 계속 전송합니다.
두 가지 방법 중 하나로 MP4 플레이어 용 파일을 봅니다. 먼저 USB 케이블을 사용하여 MP4 플레이어를 컴퓨터에 연결합니다. 왼쪽 하단에있는 Windows 아이콘을 클릭하여 시작 메뉴를 엽니 다. 오른쪽 상자에서 "컴퓨터"를 클릭합니다. 메뉴가 열리면 "이동식 디스크"아이콘이 있어야합니다. 이 아이콘을 클릭하십시오. 그러면 Mp4 플레이어 용 화면이 열립니다. 해당 화면의 오른쪽 상단 모서리에있는 작은 "상자"아이콘을 클릭하여 최소화하면 전체 데스크탑을 차지하지 않습니다.
두 번째 방법으로 MP4 플레이어 용 파일을 봅니다. USB 케이블을 사용하여 MP4 플레이어를 컴퓨터에 연결합니다. 자동 실행 상자가 열립니다. 상자 하단의 "일반 옵션"아래에 "폴더를 열어 파일보기"옆에있는 폴더 아이콘이 있습니다. 이것을 클릭하십시오. MP4 플레이어 화면이 열립니다. 해당 화면의 오른쪽 상단 모서리에있는 작은 "상자"아이콘을 클릭하여 최소화하면 전체 데스크탑을 차지하지 않습니다.
도구 모음에서 "구성"을 클릭하여 MP4 플레이어 화면에서 음악 파일을 만듭니다. 메뉴 상자가 열립니다. "새 폴더"를 클릭하십시오. 아이콘 옆에 빈 제목 상자가있는 기본 상자에 나타납니다. 이 상자에 "음악"을 입력합니다. 폴더 이름을 지정하려면 클릭하십시오. MP4 플레이어의 최소화 된 화면을 바탕 화면에 열어 둡니다.
Windows 아이콘을 클릭하여 다시 시작 메뉴를 엽니 다. 오른쪽 상자에서 "음악"을 클릭합니다. 그러면 컴퓨터에 저장된 다양한 음악이 포함 된 폴더가있는 메뉴 상자가 표시됩니다. 이 화면을 최소화하고 클릭하여 드래그하여 MP4 플레이어의 화면 근처에 오도록합니다.
전송할 음악의 폴더를 찾습니다. 클릭 앤 드래그 방법을 사용하여 전체 폴더를 전송하거나 폴더를 열고 특정 노래를 클릭하고 드래그합니다. 노래 (또는 폴더)를 클릭하고 MP4 플레이어 화면의 "음악"폴더로 드래그합니다. MP4 플레이어가 켜지면서 음악이 전송되고 있음을 나타냅니다.
Windows Media Player를 사용하여 음악을 전송합니다. 프로그램을 열고 USB 케이블을 사용하여 MP4 플레이어를 컴퓨터에 연결합니다. 툴바 상단의 "동기화"를 클릭하십시오. 컴퓨터에 저장된 음악은 왼쪽에 있고 오른쪽에는 "동기화 목록"이라는 열이 있습니다. 이 작업을 처음 수행하는 경우 MP4 플레이어의 이름을 지정하라는 메시지가 표시됩니다. 그런 다음 오른쪽에서 원하는 음악을 클릭하여 동기화 목록으로 끕니다. 전송하려는 모든 음악을 선택했으면 "동기화 시작"을 클릭하십시오. MP4 플레이어가 켜지면서 음악이 전송되고 있음을 나타냅니다. 아이콘은 전송이 완료되었음을 나타냅니다.
MP4 플레이어의 화면 만 보려면 Windows Media Player (또는 음악 폴더)를 닫습니다. 전송 된 음악을 보려면 "음악"을 클릭하십시오. MP4 플레이어를 분리합니다.
필요한 항목
윈도우 미디어 플레이어
USB 케이블
팁
이러한 방법은 MP3 플레이어에서도 작동합니다.
클릭 앤 드래그 방법을 사용하여 컴퓨터의 사진을 MP4 플레이어로 전송할 수도 있습니다.