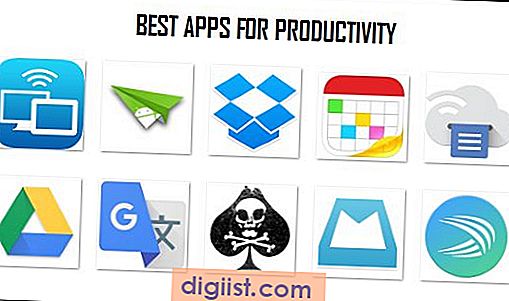Apple 컴퓨터를 사용한다고해서 Mac OS X 용으로 설계된 응용 프로그램 만 실행할 수 있다는 의미는 아닙니다. 내장 된 Boot Camp 프로그램을 설치하여 Photo Story와 같은 Windows 프로그램을 실행할 수도 있습니다. Boot Camp를 사용하면 Mac 하드 드라이브의 별도 파티션에 Windows 운영 체제의 전체 버전을 설치할 수 있습니다. 이렇게하면 Mac에서 기본적으로 Photo Story를 실행할 수 있으므로이 시각적 스토리 프레젠테이션 응용 프로그램의 내레이션, 효과 및 전환 기능을 최대한 활용할 수 있습니다.
1 단계
도크에서 "Finder"아이콘을 클릭 한 다음 창 왼쪽에있는 "Applications"를 클릭합니다.
2 단계
"유틸리티"를 클릭 한 다음 "Boot Camp 지원"을 선택하십시오. Boot Camp 지원 창이 열립니다.
3 단계
지원의 지침에 따라 시스템에 Boot Camp를 설정하십시오. 예를 들어, 하드 드라이브의 Windows 파티션 크기를 설정하고 메시지가 표시되면 Windows 설치 CD를 Mac의 디스크 드라이브에 넣은 다음 지시에 따라 Windows를 설치합니다.
4 단계
설치가 완료된 후 Windows 설치 디스크를 꺼내고 Mac OS X 설치 디스크를 삽입 한 다음 지시에 따라 Windows에 Boot Camp 드라이버를 설치합니다. 설치가 완료되면 "마침"을 클릭하십시오.
5 단계
Internet Explorer를 시작하고 Microsoft Photo Story의 다운로드 페이지로 이동 한 다음 "계속"버튼을 클릭합니다.
6 단계
"계속"을 다시 클릭하여 Microsoft 소프트웨어 유효성 검사 도구를 실행합니다. 이 도구는 Windows 설치가 정품인지 확인합니다. 이 도구는 컴퓨터에 자동으로 다운로드됩니다. 도구를 실행하려면 "예"를 클릭하십시오. 테스트가 완료되면 확인 코드가있는 팝업 창이 나타납니다.
7 단계
코드를 복사하여 "Validate"상자에 붙여넣고 "Validate"버튼을 클릭합니다. "다운로드"버튼을 클릭 한 다음 "실행"을 선택하여 소프트웨어를 설치합니다. Photo Story 설정 마법사가 열립니다.
"다음"버튼을 클릭하고 지침에 따라 Photo Story를 설치합니다. 예를 들어, 라이센스 계약에 동의하고 설치가 완료되면 "마침"을 클릭하십시오.