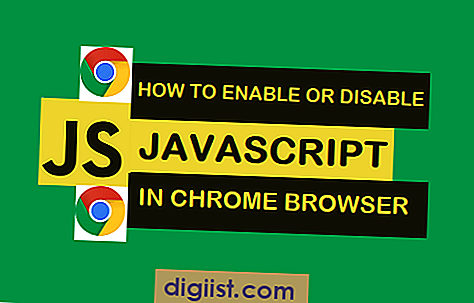Adobe Illustrator는 점으로 구성된 패스를 사용하여 열거 나 닫을 수있는 모양을 만듭니다. 닫힌 경로는 모든 점이 연결되어 있음을 의미하고 열린 경로는 연결선이없는 두 점 사이에 공간이 있음을 의미합니다. 동봉 된 것처럼 보이지만 실제로는 열려있는 모양을 만들면 채우기 색상 변경이나 패스 파인더 사용과 같은 간단한 작업을 수행하려고 할 때 종종 좌절감을 느낄 수 있습니다. 다행히 경로가 열려있는 경우 포인트를 결합하여 경로를 닫을 수 있습니다.
펜 도구
"펜"도구를 선택합니다.
모양을 시작할 아트 보드를 클릭합니다.
두 번째 포인트를 원하는 곳을 클릭하십시오. 마우스를 놓아 점 사이에 직선을 만듭니다. 마우스를 끌어 곡선을 만듭니다.
계속해서 직선 및 곡선 점을 배치하여 모양을 디자인하십시오.
펜 아이콘 옆에 작은 원이 나타날 때까지 첫 번째 지점 위로 마우스를 가져갑니다. 첫 번째 점을 클릭하여 모양을 닫습니다.
도구 패널에서 "채우기"아이콘 또는 "획"아이콘을 두 번 클릭합니다. 원하는 색상을 선택하십시오.
연필 도구
"연필"도구를 선택합니다.
아트 보드를 클릭하고 마우스를 드래그하여 모양을 디자인합니다.
"Shift"키를 누른 상태에서 생성 한 경로의 첫 번째와 마지막 지점을 선택합니다.
"개체"메뉴를 클릭하고 "경로"위로 마우스를 이동 한 다음 "연결"을 선택합니다.
도구 패널에서 "채우기"또는 "획"아이콘을 두 번 클릭합니다. 원하는 색상을 선택하십시오.
모양 도구
"직사각형"도구, "둥근 사각형"도구, "타원"도구, "다각형"도구 또는 "별"도구를 선택합니다.
아트 보드를 클릭하고 마우스를 드래그하여 모양을 디자인합니다.
다각형 또는 별의 포인트 수를 늘리려면 마우스를 드래그하는 동안 "위쪽"화살표를 누르십시오. 포인트 수를 줄이려면 "아래쪽"화살표를 누르십시오. 둥근 사각형의 모서리 반경을 늘리려면 마우스를 드래그하는 동안 "위쪽"화살표를 누르십시오. 모서리 반경을 줄이려면 "아래쪽"화살표를 누릅니다.
도구 패널에서 "채우기"아이콘 또는 "획"아이콘을 두 번 클릭합니다. 원하는 색상을 선택하십시오.