Windows 10으로 업데이트 한 후 많은 사용자가 친숙한 Adobe Acrobat Reader에서 실제 PDF 문서를 여는 대신 Microsoft Edge 브라우저에서 PDF 문서를 여는 것을 보지 못했습니다. 이 게시물의 단계에 따라 Adobe PDF Reader를 사용하여 PDF 문서를 실제 PDF 문서로 열 수 있습니다.
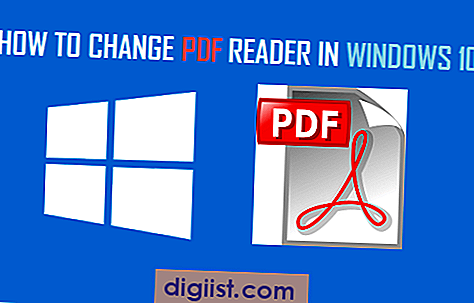
Windows 10에서 PDF 리더 변경
Windows 10은 기본 Edge 웹 브라우저를 사용하여 PDF 파일을 엽니 다. 데스크톱 / 노트북에서 PDF 파일을 열거 나 Microsoft Outlook 계정에서 전자 메일 첨부 파일을 열 때 발생합니다.
일부 사용자는 Windows 10의 예기치 않은 동작에 지나치게 짜증이 나서“도움말을 PDF로 읽는 Edge Stinks”와 같은 용어를 사용하여 인터넷 도움말 포럼에 불만을 표명하고“이 쓸모없는 Edge를 어떻게 제거 할 수 있습니까? PDF 리더”
실용적인 관점에서 파일을 열고 읽을 수있는 모든 것이 좋습니다. 그러나 PDF 리더로서의 Edge가 Adobe와 일치하지 않는다는 사실과 사용자의 선택을 제한하고 제한하는 Microsoft의 최근 전략은 충성도 높은 사용자 기반을 좌절시키고 있다는 사실에 동의하지 않습니다.
어쨌든 아래 단계에 따라 Edge를 제거하고 Windows 10에서 Adobe Acrobat Reader를 기본 PDF 뷰어로 만드십시오.
1. 무료 Adobe Acrobat Reader 프로그램을 컴퓨터에 다운로드하여 설치하십시오. 많은 사용자의 경우이 인기있는 프로그램이 컴퓨터에 이미 설치되어있을 가능성이 높으므로이 단계는 필요하지 않을 수 있습니다.
2. Windows 10 시작 버튼을 마우스 오른쪽 버튼으로 클릭하고 팝업 메뉴에서 제어판을 클릭하십시오 (아래 이미지 참조).

3. 제어판 창에서 프로그램을 클릭하십시오
4. 기본 프로그램을 클릭하십시오

5. 이제 파일 형식 또는 프로토콜을 프로그램과 연결을 클릭하십시오

6. PDF를 찾을 때까지 목록을 아래로 스크롤하고 .pdf를 클릭하십시오 (아래 이미지 참조).

7. 다음으로 프로그램 변경을 클릭하십시오 (위 이미지 참조).
8. 팝업되는 옵션 목록에서 PDF 리더를 선택하십시오. (아래 이미지 참조)

이제 PDF로 저장 한 모든 파일은 PDF 문서 (친숙한 RED 파일)로 표시되며 모든 PDF 파일은 PDF 리더를 사용하여 PDF 문서로 열립니다.





