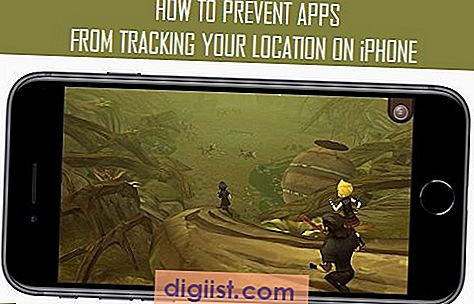Excel에서 수식 숨기기는 수식이 지워지거나 수정되거나 변경되지 않도록하는 효과적인 방법입니다. 이 자습서에서는 Excel에서 수식을 숨기는 단계를 제공합니다.

Excel에서 수식 숨기기
셀을 클릭하면 해당 셀에 사용 된 수식이 수식 표시 줄에 표시됩니다. Microsoft Excel의이 설정을 통해 필요에 따라 수식을 쉽게보고, 편집하거나 수정할 수 있습니다.
그러나 일부 사용자는 실수로 수정하거나 보안, 기밀성 및 적절성으로 인해 수식을 숨기는 것을 좋아합니다.
Excel에서 수식을 숨기면 다른 사용자는 수식이 포함 된 셀을 클릭하더라도 더 이상 수식을 볼 수 없습니다.
수식을 숨기는 것은 스프레드 시트의 계산 또는 성능에 부정적인 영향을 미치지 않으며 보호되지 않은 시트와 정확히 같은 방식으로 작동합니다.
사용자가 공식이 사용하는 다른 셀에 새 값을 입력하면 공식을 사용하여 계산이 수행되며 Enter 키를 누르면 새로운 결과가 표시됩니다.
Excel에서 수식을 숨기는 단계
Excel에서 수식 숨기기는 2 단계 프로세스입니다. 먼저 수식이 포함 된 셀을 숨기고 워크 시트를 보호해야합니다. 실제로 워크 시트를 보호 할 때까지 수식 숨기기가 적용되지 않습니다.
여기서 C 열에 수식이 포함 된 워크 시트가 있고 다른 사람이이 수식을 보지 않기를 원한다고 가정합니다.
수식을 숨기려면 수식이 포함 된 셀을 선택하고 마우스 오른쪽 버튼을 클릭 한 다음 나타나는 메뉴에서 셀 서식 옵션을 클릭하십시오.

셀 서식 화면에서 보호 탭을 클릭하고 숨김 옆의 작은 상자를 선택한 다음 확인을 클릭하십시오.

위 이미지에서 언급 한 메모에서 알 수 있듯이 워크 시트를 보호 할 때까지 수식이 포함 된 셀을 숨기는 것은 영향을 미치지 않습니다.
워크 시트를 보호하려면 검토 탭을 클릭 한 다음 "변경 사항"섹션에서 시트 보호 옵션을 클릭하십시오.

시트 보호 화면에서 암호를 입력하여 사람들이 수식을 숨기지 못하게하고 확인을 클릭하거나 암호를 사용하지 않고 확인을 클릭하면됩니다.

요구 사항에 따라 셀 서식 지정, 행 삽입, 열 삭제 및 다른 작업을 수행 할 수있는 권한을 다른 사용자에게 부여 할 수 있습니다.

시트가 보호되면 공식이 포함 된 셀을 클릭하거나 상단 메뉴 표시 줄에서 공식 표시 옵션을 클릭하더라도 공식을 볼 수 없습니다.
위에서 언급했듯이 수식을 숨기는 것은 워크 시트의 기능에 부정적인 영향을 미치지 않습니다. 사용자는 다른 셀의 값을 변경할 수 있으며 입력 값이 변경 될 때마다 새로운 결과가 생성됩니다.