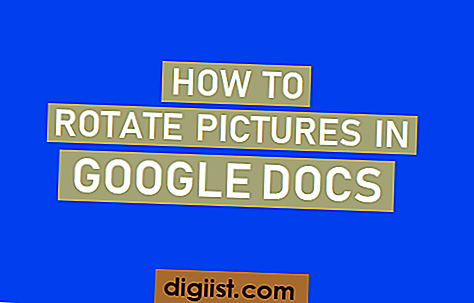종종 크기를 조정하여 사진을 편집해야하는 경우가 많지만, 이 작업을 수행하려면 사진 편집 앱이 필요합니다. 이 기사에서는 내장 미리보기 앱을 사용하여 Mac에서 사진 크기를 조정하는 방법을 보여줍니다.

Mac에서 사진 크기 조정
위에서 언급했듯이 실제로 사진 크기를 조정하기 위해 사진 편집 앱이 필요하지 않습니다. Mac에서 기본 미리보기 앱을 사용하여 사진 크기를 조정할 수 있습니다.
이 방법은 데스크탑에있는 사진과 Mac의 거의 모든 위치에있는 폴더에있는 사진에 적용됩니다.
이 방법이 작동하지 않는 유일한 장소는 Mac의 사진 앱 내에 있습니다. 그러나 사진 앱에서 사진을 데스크탑 또는 Mac의 폴더로 드래그하면 이러한 제한을 쉽게 극복 할 수 있습니다.
참고 : 미리보기 앱을 사용하여 사진 크기를 조정하면 크기가 조정 된 사진으로 바뀌어 원본 사진이 손실됩니다. 원본 사진을 유지하려면 원본 사진을 복사 한 다음 복사 한 사진의 크기를 조정하십시오.
미리보기 앱을 사용하여 Mac에서 사진 크기 조정
미리보기 앱을 사용하여 Mac에서 사진 크기 조정 단계를 따르십시오.
1. 크기를 조정하려는 사진을 두 번 클릭하고 미리보기 앱에서 열도록 허용하십시오.
참고 : 기본 사진 뷰어와 다른 앱을 선택한 경우 사진을 마우스 오른쪽 단추로 클릭하고 연결 프로그램> 미리보기를 선택하십시오.

2. 미리보기 앱에서 사진이 열리면 Mac 상단 메뉴 표시 줄에서 도구를 클릭 한 다음 드롭 다운 메뉴에서 크기 조정… 옵션을 클릭하십시오.

3. 다음 화면에서 비례 비례 옵션이 선택되어 있는지 확인하십시오 (아래 이미지 참조).

사진 크기를 비례 적으로 조정하면 사진 너비를 변경하면 사진 높이가 비례 적으로 변경되고 그 반대도 마찬가지입니다.
4. 다음으로 이미지 크기를 픽셀, 센티미터, 인치, 퍼센트, 밀리미터 또는 포인트 단위로 조정할지 여부를 선택할 수 있습니다 (아래 이미지 참조).

5. 크기 조정 단위를 선택한 후 이미지의 새 크기 (너비 또는 높이)를 입력하십시오 (아래 이미지 참조).

6. 위 이미지에서 볼 수 있듯이 미리보기 앱을 사용하면 이미지의 해상도를 변경할 수도 있습니다. 이미지 크기를 줄이려는 경우에 유용합니다.
다음은 이미지를 사용하려는 위치에 따라 권장되는 이미지 해상도입니다.
- 72 – 150 픽셀 – 웹 사이트에서 사용되는 이미지
- 240 – 300 – 이미지를 인쇄 할 경우
- 600 – 고해상도 이미지가 필요한 광고 및 기타 용도에 사용되는 이미지의 품질을 높이려면.
7. 마지막으로 사진 크기 조정을 마치면 확인 버튼을 클릭하십시오 (위의 5 단계 이미지 참조).
미리보기 앱을 사용하여 Mac에서 여러 사진 크기 조정
또한 미리보기 앱을 사용하면 여러 사진의 크기를 조정할 수 있으며 크기를 조정하기에 이미지가 너무 많은 경우이 옵션을 사용할 수 있습니다.
1. Mac 키보드에서 command 키를 누른 다음 크기를 조정할 사진을 선택하십시오
참고 : 사진 위로 마우스를 드래그하여 사진을 빠르게 선택할 수도 있습니다.
2. 사진이 선택되면 크기를 조정하려는 사진 중 하나를 마우스 오른쪽 버튼으로 클릭 한 다음 상황에 맞는 메뉴에서 연결 프로그램> 미리보기 옵션을 선택합니다 (아래 이미지 참조).

3. 그런 다음 Mac의 상단 메뉴 표시 줄에서 편집을 클릭 한 다음 드롭 다운 메뉴에서 모두 선택 옵션을 클릭하십시오 (아래 이미지 참조).

4. 사진이 선택되면 Mac 상단 메뉴 표시 줄에서 도구를 클릭 한 다음 드롭 다운 메뉴에서 크기 조정… 옵션을 클릭하십시오.

5. 다음 화면에서 비례 비율 조정 옵션이 선택되어 있는지 확인한 다음 사진의 새 크기 (높이 또는 너비)를 입력하고 확인 버튼을 클릭하십시오 (아래 이미지 참조).

여러 값의 이미지 크기?
Mac에서 이미지 크기를 조정하는 동안 폭, 높이 및 해상도 필드에 대해 "여러 값"이라는 단어가 미리보기 앱에 표시 될 수 있습니다 (아래 이미지 참조).

크기 조정을 위해 선택한 이미지가 다양한 측정 단위로되어 있기 때문입니다. 이런 경우에도 백분율로 이미지 크기를 조정하여 Mac의 이미지 크기를 조정할 수 있습니다 (위 이미지 참조).
사진 크기 조정 취소
사진의 크기를 잘못된 크기로 조정했거나 단순히 크기가 조정 된 사진의 모양이 마음에 들지 않는 경우 아래 단계에 따라 사진 크기 조정을 취소 할 수 있습니다.
1. 크기 조정을 취소 할 사진을 두 번 클릭하십시오.
2. 미리보기 앱에서 사진이 열리면 Mac 상단 메뉴 표시 줄에서 파일을 클릭 한 다음 드롭 다운 메뉴 및 상황에 맞는 메뉴에서 되돌리기> 모든 버전 찾아보기를 클릭하십시오 (아래 이미지 참조).

3. 다음 화면에서 Mac에 저장된 이전에 저장된 사진 버전을 찾아보고 선택할 수 있습니다.
4. 요구 사항에 맞는 저장된 사진 버전을 선택한 다음 되돌리기 버튼을 클릭하십시오.