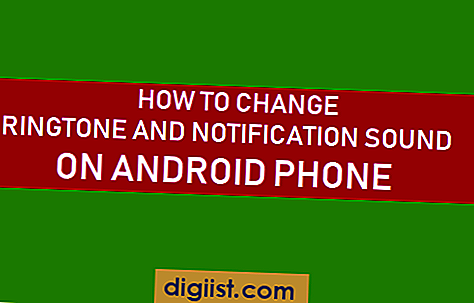복잡하게 들리지만 유선 및 네트워크 프린터를 모두 Mac에 추가하는 것은 정말 쉽습니다. Mac에 프린터 추가 단계는 다음과 같습니다.

Mac에 프린터 추가
USB 케이블, WiFi 모뎀 / 라우터, Apple Time Capsule 또는 AirPlay를 사용하여 프린터를 Mac에 연결할 수 있으며 프린터를 Mac에 연결하는 방법에 따라 Mac에 프린터를 추가하는 과정은 약간 다릅니다.
운 좋게도 Mac은 다양한 프린터를 지원하며 대부분의 경우 Mac에 프린터를 추가하는 과정은 매우 간단합니다.
1. Mac에 USB 프린터 추가
아래 단계에 따라 Mac에 USB 연결 프린터 추가
1. 프린터를 전원 공급 장치에 연결하고 전원 버튼을 눌러 프린터를 켭니다.
2. 그런 다음 제공된 USB 케이블을 사용하여 프린터를 Mac의 USB 포트에 연결합니다.
3. 상단 메뉴 표시 줄에서 Apple 로고를 클릭하고 드롭 다운 메뉴에서 시스템 환경 설정을 클릭하십시오.

4. 시스템 환경 설정 화면에서 프린터 및 스캐너 아이콘을 클릭하십시오.

5. 다음 화면에서 잠금 아이콘을 클릭하고 관리자 이름과 암호를 입력하십시오. 그런 다음 더하기 아이콘을 클릭하여 프린터 추가 대화 상자를 엽니 다.

6. 다음 화면에서 기본 탭을 클릭 한 후 프린터를 클릭하여 선택하십시오.

추가 버튼을 클릭하여 선택한 프린터를 Mac에 추가합니다.
2. IP 주소를 사용하여 Mac에 네트워크 또는 무선 프린터 추가
Mac에 무선 프린터를 추가하려면 프린터의 IP 또는 DNS 주소를 알아야합니다.
대부분의 최신 프린터의 경우 프린터 전원이 켜져 있거나“이동 버튼”을 15 초 동안 누르고 있으면 디스플레이에서 IP 주소를 얻을 수 있습니다.
디스플레이에서 또는 제조업체가 제공 한 지침을 사용하여 프린터의 IP 주소를 얻고 아래 단계를 따르십시오.
1. Apple 로고> 시스템 환경 설정을 클릭하십시오.

2. 시스템 환경 설정 화면에서 프린터 및 스캐너 아이콘을 클릭하십시오.

3. 다음 화면에서 잠금 아이콘을 클릭하고 관리자 이름과 비밀번호를 입력하십시오. 다음으로 더하기 아이콘을 클릭하여 프린터 추가 대화 상자를 불러옵니다.

4. 다음 화면에서 IP 탭을 클릭하고 프린터의 IP 주소를 입력하십시오.

주소 표시 줄에 IP 주소를 입력하면 프로토콜이 자동으로 선택되며 대기열 상자를 비워 둘 수 있습니다.
다음 섹션에서는 기본 이름으로 이동하거나 프린터 이름을 입력 할 수 있습니다.
위치 섹션은 비워 둘 수 있으며 "사용"섹션에서 사용하려는 다른 드라이버 파일이없는 경우 Generic PCL 또는 Generic Post Script Driver를 사용할 수 있습니다.
5. 필요에 따라 정보를 채운 후 추가 버튼을 클릭하십시오.
3. 인쇄 명령을 사용하여 Mac에 프린터 추가
시스템 환경 설정으로 이동하는 대신 인쇄 명령 중에 Mac에 프린터를 추가 할 수 있습니다.
1. Mac에서 Word, PDF 또는 기타 문서를 인쇄 해보십시오.
2. 인쇄 화면에서 "No Printer Selected"오류 메시지 옆에있는 아래쪽 화살표를 클릭하고 드롭 다운에서 프린터 추가 옵션을 클릭하십시오.

3. 다음 화면에서 프린터를 선택하고 추가 버튼을 클릭하십시오.
네트워크 또는 무선 프린터의 경우 위에 제공된 두 번째 방법을 사용하여 Mac에 프린터를 추가 할 수 있습니다.