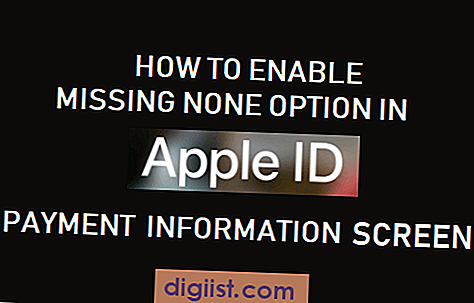iCloud 데이터 손실이 걱정되거나 컴퓨터에 iCloud 연락처를 백업하려는 경우 iCloud 연락처를 컴퓨터에 다운로드하는 단계는 다음과 같습니다.

컴퓨터에 iCloud 연락처 백업
연락처 데이터를 iCloud에 저장하면 어디서나 쉽게 액세스하고 여러 기기에서 정보를 동기화 할 수 있습니다.
iCloud에서 연락처 데이터가 손실 될 가능성은 적지 만 여전히 백업용으로 iCloud 연락처를 컴퓨터에 다운로드하는 것이 좋습니다.
iCloud 연락처를 컴퓨터에 다운로드하는 것은 쉽고 시간이 많이 걸리지 않습니다.
컴퓨터에 iCloud 연락처 다운로드
아래 단계에 따라 모든 iCloud 연락처를 컴퓨터로 다운로드하십시오.
1. Mac 또는 PC를 사용하여 iCloud.com으로 이동하여 iCloud 계정에 로그인하십시오.
2. iCloud에 있으면 연락처 아이콘을 클릭하십시오.

3. 다음 화면의 사이드 메뉴에서 모든 연락처 탭이 선택되어 있는지 확인하십시오.

4. 화면 왼쪽 하단에있는 톱니 바퀴 아이콘을 클릭 한 다음 모두 선택 옵션을 클릭합니다. 컴퓨터로 다운로드 할 모든 iCloud 연락처를 선택합니다.

5. 모든 연락처를 선택한 상태에서 기어 아이콘을 다시 클릭하고 vCard 내보내기 옵션을 선택하십시오.

모든 iCloud 연락처가 컴퓨터에 .VCF 파일로 다운로드됩니다. 이 파일을 사용하여 iCloud 연락처를 복원 할 수 있습니다 (필요한 경우).
선택한 iCloud 연락처를 컴퓨터로 다운로드
아래 단계에 따라 iCloud 그룹 연락처를 컴퓨터로 다운로드하십시오.
1. Mac 또는 PC를 사용하여 iCloud.com으로 이동하여 iCloud 계정에 로그인하십시오.
2. iCloud에 있으면 연락처를 클릭하십시오.
3. 다음 화면의 사이드 메뉴에서 모든 연락처를 선택한 다음 컴퓨터로 다운로드하려는 특정 연락처를 클릭하십시오.

팁 : 여러 연락처를 선택하려면 컴퓨터 키보드의 Command Key를 누른 상태에서 백업하려는 특정 연락처를 클릭하십시오.
4. 연락처를 선택한 후 화면 왼쪽 하단에있는 톱니 바퀴 아이콘을 클릭 한 다음 내보내기 vCard 옵션을 클릭하십시오.

선택한 연락처 만 컴퓨터에 .VCF 파일로 다운로드됩니다.
컴퓨터에 iCloud Group 연락처 다운로드
아래 단계에 따라 iCloud 그룹 연락처를 컴퓨터로 다운로드하십시오.
1. Mac 또는 PC를 사용하여 iCloud.com으로 이동하여 iCloud 계정에 로그인하십시오.
2. iCloud에 있으면 연락처 아이콘을 클릭하십시오.
3. 다음 화면에서 사이드 메뉴에서 Contact Group (연락처 그룹)이 선택되어 있는지 확인하십시오.

4. 화면 왼쪽 하단에있는 톱니 바퀴 아이콘을 클릭 한 다음 모두 선택 옵션을 클릭합니다.

5. 모든 연락처를 선택한 상태에서 기어 아이콘을 다시 클릭하고 vCard 내보내기 옵션을 선택하십시오.

선택한 연락처 그룹의 모든 연락처가 컴퓨터에 .VCF 파일로 다운로드됩니다.