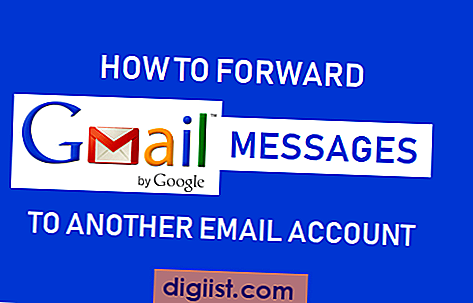당신은 매일 같은 WhatsApp 채팅 배경을보고 지루합니까? 그런 다음 iPhone의 WhatsApp Chat Wallpaper를 애완 동물, 사람 또는 사랑하는 사람의 사진으로 사진 앱에서 변경하거나 iPhone의 Wallpapers Library에있는 이미지를 사용하여 채팅을 꾸미십시오.

iPhone에서 WhatsApp 채팅 배경 화면 변경
위에서 언급했듯이 iPhone의 배경 화면 라이브러리에서 배경 화면을 사용하거나 사진 앱에 저장된 사진을 사용하여 WhatsApp 채팅 배경 화면을 변경할 수 있습니다.
월페이퍼 라이브러리 : iPhone의 월페이퍼 라이브러리에는 휴대폰에서 Apple이 설정 한 기본 이미지가 포함되어 있습니다.
사진 : 이 흥미로운 옵션을 사용하면 사진 앱에서 선택한 사진을 가져와 WhatsApp 채팅 배경을 개인 설정하고 WhatsApp 채팅 배경 화면으로 사진을 설정할 수 있습니다.
편의를 위해 아래에 (별도의) 배경 화면 라이브러리의 이미지와 사진 앱의 사진을 사용하여 WhatsApp Chat Wallpaper를 변경하는 단계가 나열되어 있습니다.
라이브러리 이미지를 사용하여 WhatsApp 채팅 배경 화면 변경
iPhone에서 Apple이 설정 한 기본 사진을 사용하여 WhatsApp 채팅 배경 화면을 변경하려면 아래 단계를 따르십시오.
1. 홈 화면에서 WhatsApp 아이콘을 눌러 iPhone에서 WhatsApp을 시작합니다.
2. 화면 오른쪽 하단에서 설정을 누릅니다 (아래 이미지 참조).

3. 설정 화면에서 채팅을 누릅니다
4. 채팅 배경 화면을 누릅니다.

5. 다음으로 Wallpaper Library를 탭하십시오.

월페이퍼 라이브러리를 탭하면 선택할 수있는 다양한 월페이퍼가 표시됩니다.
6. WhatsApp 채팅 배경 화면으로 설정하려는 이미지를 누릅니다.
배경 화면 이미지를 누르면 모의 채팅 메시지가 포함 된 미리보기 모드로 열립니다. 이렇게하면 iPhone에서 WhatsApp 채팅 중에 선택한 이미지가 어떻게 보이는지 알 수 있습니다.
7. 이 이미지를 WhatsApp 채팅 배경 화면으로 사용하려는 경우 화면 하단에서 설정을 누릅니다.

iPhone에서 사진을 사용하여 WhatsApp 채팅 배경 화면 변경
아래 단계에 따라 iPhone 카메라 롤에 저장된 사진에서 배경 화면을 설정하십시오.
1. WhatsApp 아이콘을 탭하여 iPhone에서 WhatsApp을 시작하십시오.
2. 화면 오른쪽 하단에서 설정을 누릅니다

3. 설정 화면에서 채팅을 누릅니다.

4. 다음, 채팅 배경 화면을 누릅니다.
5. 채팅 배경 화면에서 사진을 누릅니다 (아래 이미지 참조).

6. 사진 화면에서 카메라 롤을 누릅니다. 아래 이미지에서 볼 수 있듯이 카메라 롤, 내 사진 스트림 또는 사진 앱의 다른 이미지 폴더에서 사진을 선택할 수 있습니다.

7. 카메라 롤에서 일단 WhatsApp 채팅 배경 화면으로 설정하려는 사진을 누릅니다
사진을 탭하면 미리보기 모드에서 사진이 열리고 WhatsApp 채팅 배경 화면으로 설정했을 때 사진이 실제로 어떻게 보이는지 알 수 있습니다.
8. 사진을 길게 눌러 화면에서 원하는 위치로 옮깁니다. 이미지를 확대하거나 축소 할 수도 있습니다.
9. 화면 오른쪽 하단에서 설정을 눌러 iPhone에서이 사진을 WhatsApp 채팅 배경 화면으로 설정하십시오 (아래 이미지 참조).

다른 사진을 선택하려면 화면 왼쪽 하단에서 취소를 누르고 카메라 롤로 돌아가서 WhatsApp Chat Background Wallpaper로 다른 사진을 시도하십시오.