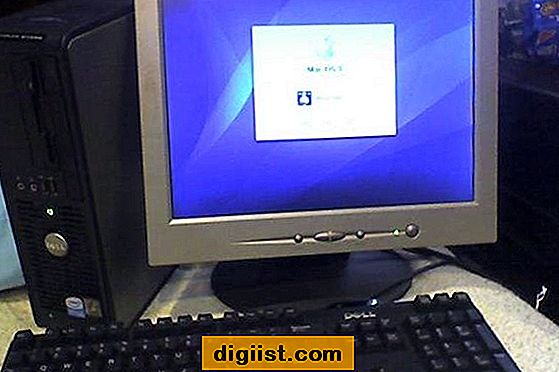Microsoft Works 및 Open Office Writer와 같은 워드 프로세싱 프로그램은 사용자에게 맞춤형 브로셔를 만들 수있는 기능을 제공합니다. 두 프로그램 모두에 대해 다양한 템플릿을 사용할 수 있지만 둘 다 3 단 브로셔 용으로 사전 제작 된 템플릿이 없습니다. 두 프로그램의 유사성으로 인해 사용중인 프로그램에 관계없이 3 단 브로셔를 만드는 과정은 기본적으로 동일합니다. 3 단 브로셔를 자주 사용하는 경우 나중에 사용할 수 있도록 브로셔를 템플릿으로 저장할 수 있습니다.
Microsoft Works에서 삼중 브로셔 만들기
1 단계
컴퓨터의 Microsoft Works에서 새 문서를 엽니 다.
2 단계
"파일"로 이동하고 "페이지 설정"까지 아래로 스크롤하여 페이지 설정 창을 엽니 다. "크기 및 방향"탭을 클릭하고 방향을 가로로 변경합니다.
3 단계
"형식"메뉴로 이동하여 "열"까지 아래로 스크롤 한 다음 "열 형식"을 선택하여 열 수를 3 개로 늘립니다. 원하는 경우 각 열 사이의 간격을 변경하거나이 창에서 열 사이에 줄을 추가 할 수 있습니다.
4 단계
"Enter"키를 반복해서 클릭하여 브로셔 페이지 아래로 커서를 이동합니다. 목표는 브로셔 뒷면이 될 문서에 두 번째 페이지를 추가하는 것입니다.
5 단계
각 열에 텍스트와 사진을 추가하여 브로셔를 만듭니다. 텍스트와 사진을 배치해야하는 열이 확실하지 않은 경우 실제 텍스트와 사진을 추가하기 전에 각 열에 번호를 매기고 작업 할 템플릿을 인쇄하십시오.
6 단계
"파일"메뉴로 이동하여 "인쇄"를 선택하고 "속성"을 클릭하여 양면 인쇄 작업을 만듭니다. 용지 한 장의 양면에 인쇄하려면 속성 창에서 "마무리"탭을 선택하고 "양면에 인쇄"를 선택합니다.
프린터에서 문서를 인쇄하려면 "인쇄"를 선택하십시오. 중복 사본을 인쇄하기 전에 브로셔에서 오타 및 형식을 검토하십시오.
Open Office에서 삼중 브로셔 만들기
1 단계
컴퓨터에서 Open Office Writer 프로그램을 열고 새 문서를 시작합니다.
2 단계
"포맷"메뉴를 클릭하고 "페이지"를 선택하십시오.
3 단계
"페이지 스타일"디스플레이 창에서 "페이지"를 선택하여 방향을 세로에서 가로로 변경합니다. 그런 다음 "열"탭을 클릭하여 열 수를 1에서 3으로 변경합니다. '열'탭에있는 동안 열 사이에 구분선을 추가하거나 열 사이의 너비와 간격을 조정할 수도 있습니다. 완료되면 "확인"버튼을 클릭합니다.
4 단계
커서가 세 번째 열의 끝에 도달하고 두 번째 페이지가 나타날 때까지 "Enter"버튼을 반복해서 누릅니다. 3 단 브로셔를 만들려면 두 페이지가 모두 필요합니다. 한 페이지는 앞면, 다른 페이지는 뒷면입니다.
5 단계
데이터를 올바른 열에 배치하도록주의하면서 브로셔에 텍스트와 사진을 추가하십시오. 종이 서식 파일은 브로셔의 각 부분이 어디로 가야하는지 결정하는 데 도움이 될 수 있습니다.
삼중 브로셔를 완성했으면 "파일"및 "프린터 설정"을 클릭하십시오. "속성"메뉴에서 "마침"탭을 클릭하여 "양면에 인쇄"옵션을 선택하십시오. 변경 사항을 저장하고 문서를 인쇄하려면 "확인"을 클릭하십시오.