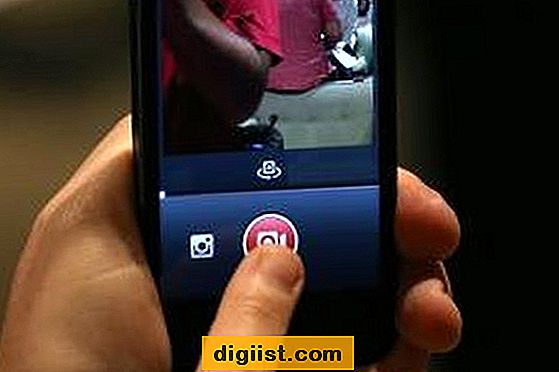잉크 얼룩을 그리려고 시도한 적이 있다면 기존 또는 디지털 그리기 도구를 사용하여 믿을 수있는 자유형 얼룩을 만드는 것보다 잉크 병을 찾아 몇 방울 떨어 뜨리는 것이 더 쉽다는 것을 깨달았습니다. Adobe Illustrator의 라이브 효과를 사용하면 벡터 아트 워크의 기본 대칭 구성 요소 중 일부를 새는 만년필의 펜촉에서 떨어지는 것처럼 보이는 일련의 디자인으로 전환 할 수 있습니다.
타원, 직사각형 및 둥근 직사각형의 세 가지 간단한 기하학적 모양을 만듭니다. Adobe Illustrator는 프로그램의 도구 상자에 함께 중첩 된 동일한 이름의 도구를 제공하여 아트 보드에서 한 번의 클릭으로 이러한 디자인 기본 사항을 생성합니다. 각 도구의 대화 상자에 치수를 입력하여 잉크 블롯의 시작 크기를 설정합니다. 클릭과 그래픽을 변환 할 공간을 충분히 확보 할 수 있도록 간격을 두십시오.
Adobe Illustrator 도구 상자에서 "채우기"견본을 두 번 클릭하여 색상 선택기를 불러옵니다. HSB 색상 모델 섹터의 "B"필드에 0을 입력하여 밝기가 0 인 색상을 만듭니다. 나머지 색상 선택기 설정에 관계없이 밝기가 0이면 검정색이 정의됩니다.
Adobe Illustrator 도구 상자에서 "Stroke"견본을 클릭하여 앞으로 가져온 다음 "None"견본을 클릭하여 기하학적 모양에서 획 색상과 획 두께를 제거합니다. "없음"은 흰색의 존재 또는 불투명도의 부족이 아니라 색상의 부재를 정의합니다.
선택 도구로 전환하여 모든 기하학적 모양을 선택 윤곽을 그립니다. 개체 메뉴를 열고 "앵커 포인트 추가"를 선택하십시오. Adobe Illustrator는 세 가지 시작 모양을 정의하는 제어점 사이의 중간에 새로운 고정 점을 추가합니다.
효과 메뉴를 열고 "Distort & Transform"하위 메뉴를 클릭 한 다음 "Roughen"을 선택합니다. 변환의 시작점으로 크기 백분율 필드에 "10"을 입력하고 인치당 세부 정보 필드에 "20"을 입력합니다. 효과를 평가하고 원하는대로 매개 변수를 늘리거나 줄이려면 "미리보기"확인란을 클릭하십시오. "Points"라디오 버튼을 "Smooth"로 설정하여 Illustrator에서 들쭉날쭉 한 투영이 아닌 곡선 왜곡을 만들도록 제한합니다. 효과를 추가하려면 "확인"버튼을 클릭하십시오.
효과 메뉴를 다시 열고 "왜곡 및 변형"하위 메뉴로 돌아가 "지그재그"를 선택하십시오. 크기 백분율 필드에 "3"을 입력하고 세그먼트 당 능선 필드에 "1"을 입력하여 효과를 소량의 세부 사항 추가로 제한합니다. 거칠고 들쭉날쭉 한 가장자리를 방지하려면 "Points"라디오 버튼을 "Smooth"로 설정하십시오. 거칠게하기 효과 위에 지그재그 효과를 추가하려면 "확인"버튼을 클릭하십시오.
팁
Illustrator의 라이브 효과가 적용되는 순서를 변경하면 결과 모양이 크게 달라질 수 있습니다. 효과를 적용한 후 모양 패널을 열고 하나의 효과를 다른 효과의 위나 아래로 드래그하여 적용 순서를 변경합니다. 모양 패널에서 효과 이름을 두 번 클릭하여 대화 상자를 열고 매개 변수를 변경합니다. 동일한 개체에 둘 이상의 효과 인스턴스를 적용 할 수 있습니다. 그렇게 할 때 나타나는 대화 상자에서 "새 효과 적용"버튼을 클릭하여 기존 인스턴스의 설정을 편집 할 기회가 아닌 다른 효과 인스턴스를 원한다는 것을 Illustrator에 알립니다.
경고
Adobe Illustrator의 왜곡 및 변형 효과는 매개 변수가 증가함에 따라 극단적 인 결과를 생성 할 수 있습니다. 불쾌한 놀라움을 취소하지 않으려면 항상 결과를 미리보십시오.