Android Phone을 모바일 장비로 사용하고 계산을 위해 MacBook을 사용하는 경우 Android Phone에서 Mac으로 사진을 전송하는 다양한 방법에 대해 알고 싶을 것입니다.
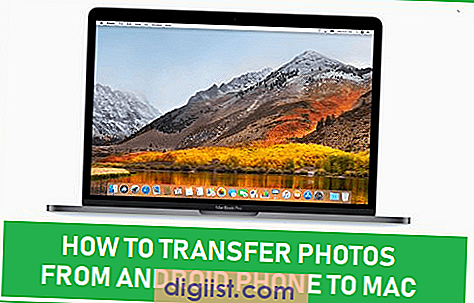
안드로이드 폰에서 Mac으로 사진 전송
Apple의 MacBook에는 Android Phone에서 Mac으로 사진을 전송하는 데 도움이되는 여러 유틸리티가 장착되어 있습니다.
우리는 안드로이드 폰에서 Mac으로 사진을 전송하는 세 가지 다른 방법을 제공합니다. 쉽게 보이고 Android 장치에 적합한 방법을 사용할 수 있습니다.
1. 사진 앱을 사용하여 Android 폰에서 Mac으로 사진 전송
안드로이드 폰 또는 태블릿에서 Mac으로 사진을 전송하는 가장 쉬운 방법은 Mac에서 사용할 수있는 기본 사진 앱을 사용하는 것입니다.
1. 번개-USB 케이블을 사용하여 Android Phone을 Mac에 연결합니다.
참고 : Mac에서 사진 앱이 자동으로 열립니다.
2. 휴대 전화 화면에서 스 와이프하여 Android 휴대 전화의 잠금을 해제하고 알림을 엽니 다.
3. 알림 화면에서이 장치를 충전하는 USB를 누릅니다.

4. 다음 화면에서 사진 전송 (PTP) 옵션을 선택하십시오.

참고 : 일부 장치에서는 카메라 전송 (PTP) 프로토콜로 표시되어있을 수 있습니다.
5. 이제 Mac에서 사진 앱을 엽니 다 (아직 열려 있지 않은 경우).
6. 사진 앱의 왼쪽에있는 "장치"섹션에서 Android 폰을 선택하십시오. 오른쪽 창에서 가져온 사진의 대상을 선택하고 모든 새 사진 가져 오기 버튼을 클릭하십시오.

참고 : 선택한 사진을 전송하려면 전송하려는 사진을 누른 다음 선택한 항목 가져 오기 옵션을 누르십시오.

7. 안드로이드 폰에서 Mac으로 사진이 전송 될 때까지 기다려주십시오.
2. 이미지 캡처를 사용하여 Android 폰에서 Mac으로 사진 전송
Android Phone에서 Mac으로 사진을 전송하는 데 도움이되는 Mac의 또 다른 유틸리티는 이미지 캡처입니다.
1. Android 전화를 Mac에 연결하십시오.
2. Mac의 Dock에있는 Finder 아이콘을 클릭하십시오.

3. 다음 화면의 사이드 메뉴에서 응용 프로그램을 클릭하십시오. 오른쪽 창에서 아래로 스크롤하여 이미지 캡처를 클릭하십시오.

4. 이미지 캡처가 시작된 후 "장치"섹션에서 안드로이드 폰을 선택하십시오. 오른쪽 창에서 가져온 사진의 대상으로 데스크탑 또는 다른 장소를 선택하고 모두 가져 오기를 클릭하십시오.

5. 모든 사진이 Mac으로 전송 될 때까지 기다립니다.
사진 앱과 마찬가지로 이미지 캡처를 사용하면 개별 사진을 클릭하여 선택하고 가져 오기 옵션 (모두 가져 오기 아님)을 클릭하여 Mac으로 전송할 수 있습니다.
3. 미리보기 앱을 사용하여 Android 폰에서 Mac으로 사진 전송
Android Phone에서 Mac으로 사진을 가져 오는 데 사용할 수있는 다음 도구는 Mac의 미리보기 앱입니다.
1. Android 전화를 Mac에 연결하십시오.
2. Mac의 Dock에있는 Finder 아이콘을 클릭하십시오.

3. 다음 화면에서 사이드 메뉴의 응용 프로그램을 클릭하십시오. 오른쪽 창에서 아래로 스크롤하여 앱 미리보기를 클릭하십시오.

4. 앱 미리보기가 시작되면 Mac의 상단 메뉴 막대에서 파일 탭을 선택한 다음 드롭 다운 메뉴에서 Android 장치를 클릭하십시오.

선택한 사진을 전송하려는 경우 전송하려는 사진을 클릭하여 선택하고 가져 오기 옵션을 클릭하십시오.





