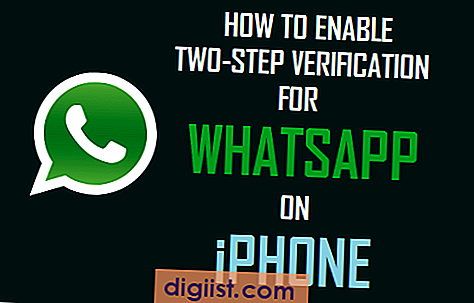컴퓨터의 로컬 및 Microsoft 사용자 계정 모두에서 로그인 암호를 제거 할 수 있습니다. Windows 10에서 로그인 비밀번호를 제거하는 단계는 다음과 같습니다.

Windows 10에서 로그인 비밀번호 제거
로그인 암호가 있으면 컴퓨터의 파일을 안전하게 보호 할 수 있지만 때때로 컴퓨터에서 로그인 암호를 제거해야 할 수도 있습니다.
예를 들어, 자녀와 손님이 암호없이 로그인 할 수 있도록하여 컴퓨터에 쉽게 액세스 할 수 있도록 할 수 있습니다.
또한 컴퓨터에 액세스하는 데 필요한 추가 단계를 제거하기 위해 중요한 파일이없는 장치에서 로그인 암호를 제거 할 수 있습니다.
Windows 10에서 로컬 및 Microsoft 사용자 계정 모두에 대해 로그인 비밀번호를 비활성화하거나 제거하는 단계는 다음과 같습니다.
참고 : 로그인 암호를 제거하면 장치가 로컬 및 원격 무단 액세스에 취약해질 수 있습니다.
1. Windows 10에서 로컬 사용자 계정의 로그인 비밀번호 제거
로컬 사용자 계정을 사용하는 경우 아래 단계에 따라 컴퓨터에서 로그인 비밀번호를 제거 할 수 있습니다.
1. 컴퓨터에서 설정을 열고 계정을 클릭하십시오.

2. 계정 화면의 왼쪽 창에서 로그인 옵션을 클릭하십시오. 오른쪽 창에서 아래로 스크롤하여 비밀번호 섹션 아래에있는 변경 버튼을 클릭하십시오.

3. 다음 화면에서 현재 사용자 계정 비밀번호를 입력하고 다음을 클릭하십시오.

4. 다음 화면에서 아무 것도 입력하지 않고 다음을 클릭하여 비밀번호 설정 프로세스를 완전히 건너 뜁니다.

5. 마지막으로 Finish 버튼을 클릭하십시오.

위 단계를 완료하면 컴퓨터에서이 특정 로컬 사용자 계정에 로그인 할 때 더 이상 암호가 필요하지 않습니다.
2. Windows 10에서 Microsoft 사용자 계정 비밀번호 제거
Microsoft 사용자 계정을 사용하는 경우 자격 증명이 온라인 Microsoft 계정에 연결되어 있으므로 로그인 암호를 제거 할 수 없습니다.
이 경우 먼저 로컬 사용자 계정으로 전환하고 로컬 사용자 계정 화면에서 암호 설정 프로세스를 건너 뛰어야합니다.
1. 컴퓨터에서 설정을 열고 계정을 클릭하십시오.

2. 계정 화면의 왼쪽 창에서 귀하의 정보를 클릭하십시오. 오른쪽 창에서 대신 로컬 계정으로 로그인 링크를 클릭하십시오.

3. 프롬프트가 표시되면 현재 Microsoft 계정 비밀번호 (사용자 계정 비밀번호 아님)를 입력하고 다음을 클릭하십시오.

4. 다음 화면에서 비밀번호를 입력하지 말고 다음을 클릭하여 비밀번호 작성 단계를 건너 뛰십시오.

5. 다음 화면에서 로그 아웃 및 완료 버튼을 클릭하십시오.

그 후에는 컴퓨터가 더 이상 Microsoft 계정과 연결되지 않으며 로그인 암호를 입력하지 않아도 컴퓨터에 로그인 할 수 있습니다.