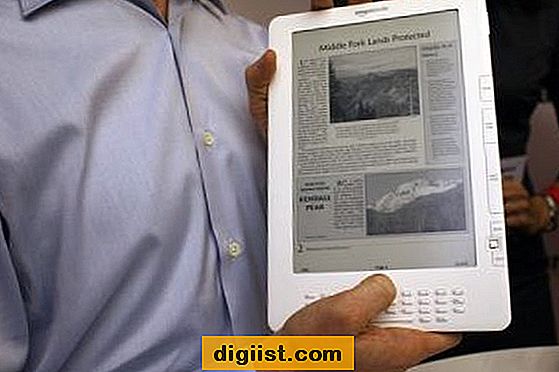컴퓨터가 일반적인 화려한 바탕 화면 배경 대신 검은 바탕 화면 배경을 갑자기 표시하는 것은 상당히 성 가실 수 있습니다. Windows 10에서 Black Desktop Background를 수정하는 몇 가지 방법을 살펴 보겠습니다.

Windows 10에서 검은 바탕 화면 배경 수정
바탕 화면 배경 무늬는 바탕 화면 배경 무늬 나 배경 이미지가없는 Windows PC를 생각하기 어려운 Windows 컴퓨터의 표준 기능입니다.
그러나 때때로 Windows 컴퓨터가 갑자기 검은 바탕 화면 배경을 표시하기 시작할 수 있습니다. 일반적으로 데스크탑 배경 이미지를 변경하거나 데스크탑 배경을 슬라이드 쇼 모드로 변경하려고 할 때 발생합니다.
운 좋게도 Windows 10에서 Black Desktop Background는 거의 발생하지 않으며 다음 방법 중 하나를 사용하여 수정할 수 있습니다.
- Windows 배경 표시 활성화
- 데스크탑 배경 유형 전환
- 검은 바탕 화면 배경을 그림으로 교체
- 고 대비 검정 선택 해제
- 접근성 설정 확인
- 전원 계획 설정 확인
- 손상된 TranscodedWallpaper 파일 제거
1. Windows 배경 표시 옵션 활성화
컴퓨터에서 Windows 배경 표시 옵션이 활성화되어 있는지 확인하려면 아래 단계를 따르십시오.
1. Windows 10 시작 버튼을 클릭 한 다음 설정 아이콘을 클릭하십시오.

2. 설정 화면에서 접근성을 클릭하십시오.
3. 다음 화면에서 사이드 메뉴의 기타 옵션을 클릭 한 다음 Windows 배경 표시 옵션이 활성화되어 있는지 확인하십시오.

4. 다음으로 컴퓨터를 다시 시작하고 일반적인 바탕 화면 배경이 돌아 왔는지 확인하십시오.
2. 데스크탑 배경 유형 전환
때로는 다른 배경 유형으로 전환하는 간단한 동작으로 Windows 10의 Black Desktop 배경 문제를 해결할 수 있습니다.
1. Windows 10 시작 단추를 클릭하고 설정 아이콘을 클릭하십시오.
2. 설정 화면에서 개인 설정을 클릭하십시오.
3. 개인화 화면의 왼쪽 창에서 배경을 클릭 한 다음 배경 유형을 색상 / 사진에서 슬라이드 쇼로 변경하십시오.

3. 검은 바탕 화면 배경을 그림으로 교체
Windows 10에서 검은 바탕 화면 배경을 제거하는 빠른 방법은 PC의 검은 바탕 화면 배경을 그림, 바탕 화면 또는 컴퓨터의 폴더에 저장된 이미지로 바꾸는 것입니다.
1. Windows 10 시작 버튼을 마우스 오른쪽 버튼으로 클릭하고 파일 탐색기를 클릭하십시오.

2. 데스크탑 배경으로 저장하려는 이미지가있는 사진 또는 다른 폴더로 이동합니다. 이미지를 마우스 오른쪽 버튼으로 클릭 한 다음 상황에 맞는 메뉴에서 데스크탑 배경으로 설정 옵션을 클릭하십시오 (아래 이미지 참조).

4. 고 대비 검정 선택 해제
1. 바탕 화면의 빈 공간을 마우스 오른쪽 버튼으로 클릭하고 개인 설정을 클릭하십시오.

2. 개인화 화면의 왼쪽 창에서 색상을 클릭하고 아래로 스크롤하여 오른쪽 창에서 고 대비 설정을 클릭하십시오.

3. 다음 화면에서 고 대비 검정을 없음으로 변경하십시오.

5. 접근성 설정 확인
창 10의 검정색 배경 문제는 액세스 용이성 설정이 실수로 변경 되었기 때문일 수도 있습니다.
1. 컴퓨터에서 제어판을 엽니 다.

2. 제어판 화면에서 카테고리보기에 있는지 확인한 다음 접근 용이성을 클릭하십시오 (아래 이미지 참조).

3. 접근성 센터> 컴퓨터를보다 쉽게 볼 수 있도록 클릭하십시오.

4. 다음 화면에서 페이지 맨 아래로 스크롤하여 배경 이미지 제거 옵션을 선택 취소하고 적용을 클릭하십시오.

그런 다음 설정> 개인 설정> 배경으로 이동하여 컴퓨터에서 배경 이미지로 선택한 배경 화면을 설정하십시오.
6. 전원 계획 설정 확인
Windows 10의 검은 바탕 화면 배경 문제는 제어판의 전원 설정으로 인한 것일 수도 있습니다.
1. 컴퓨터에서 제어판을 엽니 다.
2. 제어판 화면에서 "범주"보기인지 확인한 다음 시스템 및 보안 옵션을 클릭하십시오.

3. 시스템 및 보안 화면에서 전원 옵션을 클릭하십시오.

4. 컴퓨터의 현재 전원 계획 옆에있는 계획 설정 변경 링크를 클릭하십시오 (아래 이미지 참조).

5. 고급 전원 설정 변경 링크를 클릭하십시오.

6. 다음 화면에서 바탕 화면 배경 설정 항목을 확장하고 슬라이드 쇼가 사용 가능으로 설정되어 있는지 확인하십시오 (아래 이미지 참조).

슬라이드 쇼 옵션이 비활성화 된 경우 슬라이드 쇼 옵션을 활성화 한 다음 설정> 개인 설정> 배경으로 이동하여 원하는 배경 화면을 설정하십시오.
7. 손상된 트랜스 코딩 된 월페이퍼 파일
위의 방법으로도 작동하지 않으면 컴퓨터의 TranscodedWallpaper 파일이 손상되었을 가능성이 있습니다.
1. Windows 10 시작 버튼을 마우스 오른쪽 버튼으로 클릭하고 파일 탐색기를 클릭하십시오.

2. C : Users / User Account / AppData / Roaming / Microsoft / Windows / Themes Folder로 이동하고 TranscodedWallpaper 파일의 이름을 TranscodedWallpaper.old로 바꿉니다.

참고 : AppData 폴더가 표시되지 않는 경우 숨김 파일 표시 옵션을 활성화 하십시오.
3. 여전히 테마 폴더에있는 동안 메모장을 사용하여 Settings.ini 파일을 열고이 파일의 내용을 삭제 한 후이 파일을 저장하십시오.

이 단계를 수행 한 후 설정> 개인 설정> 배경으로 이동하여 컴퓨터에서 새 데스크탑 배경을 설정하십시오. 컴퓨터에서 새 데스크탑 배경을 볼 수 있어야합니다.