Windows 10의 기본 언어는 영어 (미국)입니다. 그러나 컴퓨터에서 시스템 및 표시 언어를 쉽게 변경할 수 있습니다. Windows 10에서 언어 변경 단계를 아래에서 찾을 수 있습니다.
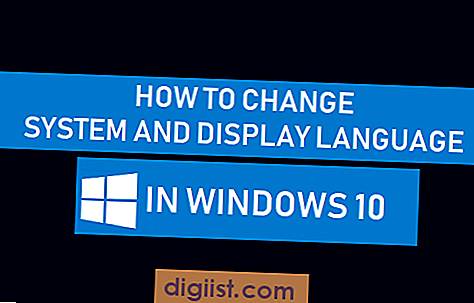
Windows 10에서 언어 변경
설치 과정에서 Windows 10은 언어를 선택하는 옵션을 제공하며 이것이 컴퓨터의 시스템 및 표시 언어가됩니다.
그러나 설정 프로세스 중에 언어를 선택하지 않은 경우 설정 프로세스를 완료 한 후에도 원하는 언어로 전환 할 수 있습니다.
Windows 10을 다시 설치하지 않고도 컴퓨터의 디스플레이 및 시스템 언어를 영어, 중국어, 아랍어, 스페인어 및 기타 여러 언어로 변경할 수 있습니다.
참고 : Microsoft 계정을 사용하는 경우 언어 설정 변경 사항이 모든 장치와 동기화됩니다. 따라서 한 장치에서 언어를 변경하려면 "Language Sync"를 비활성화해야합니다.
언어 동기화를 비활성화하려면 설정> 계정> 설정 동기화> 언어 기본 설정 끄기로 이동하십시오.
Windows 10에서 시스템 및 표시 언어를 변경하는 단계
아래 단계에 따라 Windows 10에서 시스템 및 표시 언어를 변경할 수 있습니다.
1. 설정을 열고 시간 및 언어를 클릭하십시오.

2. 다음 화면의 왼쪽 창에서 언어를 클릭하십시오. 오른쪽 창에서 아래로 스크롤하여 언어 추가를 클릭하십시오.

3. 언어 선택 화면에서 추가 할 언어를 선택하고 다음 버튼을 클릭하십시오.

참고 : 검색 막대에 입력하여 언어를 검색하거나 알파벳 순서로 정렬 된 언어 목록을 아래로 스크롤 할 수 있습니다.
4. 다음 화면에서 언어 팩 설치를 선택하고 내 Windows 표시 언어로 설정 한 후 설치 단추를 클릭하십시오.

참고 : "Windows 표시 언어로 설정"을 선택하면 컴퓨터의 표시 언어가 영어에서 현재 설치중인 외국어로 변경됩니다.
5. 선택한 언어를 설치 한 후 언어 설정 화면에서 설치된 언어가 Windows 표시 언어로 선택되어 있는지 확인하십시오.

시작 화면 및 새 사용자 계정에서 언어 변경
사용자 계정에 언어 팩을 설치하고 적용하면 시작 및 로그인 화면, 시작 메뉴 및 사용자 계정의 언어가 반드시 변경되지는 않습니다.
1. 설정을 열고 시간 및 언어를 클릭하십시오.

2. 다음 화면의 왼쪽 창에서 언어를 클릭하십시오. 오른쪽 창에서 아래로 스크롤하여 "관련 설정"섹션 아래에있는 관리 언어 설정을 클릭하십시오.

3. 다음 화면에서 관리 탭을 클릭하고 설정 복사 버튼을 클릭하십시오.

4. 다음 화면에서 시작 화면 및 시스템 계정, 새 사용자 계정을 선택 또는 확인하고 확인을 클릭하십시오.

새 언어 설정이 시작 화면과 컴퓨터의 모든 사용자 계정에 복사됩니다.





