동일한 Excel 셀 내에서 줄 바꿈을 시작하면 많은 Excel 사용자가 당황했습니다. 아래에서 Excel Cell에서 새 줄을 시작하는 잘못되고 올바른 방법을 찾을 수 있습니다.
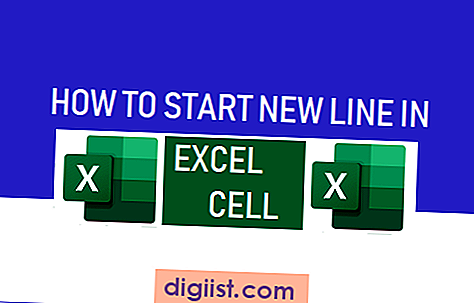
Excel Cell에서 새 줄 시작
아직 시도하지 않은 경우 동일한 Excel 셀에 한 줄 아래에 두 줄의 텍스트를 입력하십시오.
1. Excel에서 셀에 커서를 놓고 This is my first line을 입력하십시오.

2. 이제 동일한 Excel 셀의 첫 번째 줄 아래에 두 번째 줄 (This My Second Line)을 입력해야합니다.
대부분의 사용자와 같은 경우 Enter 키를 눌러 두 번째 줄로 이동합니다. 그러나 Enter 키를 누르면 같은 셀 B2의 다른 줄에 유지하는 대신 다른 셀 (B3)에 연결됩니다.

위 이미지에서 볼 수 있듯이 커서는 두 번째 텍스트 줄을 입력하려는 동일한 셀 B2에 남아 있지 않고 셀 B3으로 이동했습니다.
이제 동일한 Excel 셀에서 줄 바꿈을 시작하는 잘못된 올바른 방법을 살펴 보겠습니다.
1. 동일한 Excel 셀에서 새 줄을 시작하는 잘못된 방법
'텍스트 줄 바꿈'기능을 사용하여 단일 Excel 셀 내에 두 줄의 텍스트를 넣을 수 있습니다.
1. B2 셀에 This My First Line을 입력 하십시오 .

2. 컴퓨터 키보드에서 스페이스 키를 누르고 동일한 Excel 셀 (B2)에서 두 번째 줄입니다.를 입력하십시오.

3. 이제 텍스트 줄 바꿈 단추를 클릭하면 동일한 Excel 셀 내에 두 줄의 텍스트가 표시됩니다.

줄 바꿈 기능을 사용하여 단일 Excel 셀에 두 줄을 맞추는 것이 가능하지만 동일한 Excel 셀에서 새 줄을 시작하는 올바른 방법은 아닙니다.
이를 이해하려면 셀 B2의 너비를 늘리면 두 번째 줄이 첫 번째 줄과 병합되는 것을 볼 수 있습니다.

이제 셀 B2의 너비를 줄이면 두 번째 줄이 원래 위치로 돌아 가지 않습니다 (한 줄 아래 다른 줄).
이 방법은 셀 너비가 조정될 때마다 줄 바꿈을 잃고 결국 모든 작업을 잃게됩니다.
2. Excel Cell에서 새 줄을 시작하는 올바른 방법
Excel Cell에서 줄 바꾸기를 시작하는 올바른 방법은 ALT + Enter Keyboard Shortcut을 사용하는 것입니다.
이 키보드 트릭은 실제로 Curser를 첫 번째 줄 아래로 가져 오므로 두 번째 줄을 시작할 수 있습니다.
또한 줄 바꿈은 항상 그대로 유지되며 셀 너비를 조정할 때 사라지지 않습니다.
1. 셀 B2의 내 첫 줄입니다를 입력합니다.

2. 그런 다음 컴퓨터 키보드에서 ALT 키를 누르고 Enter 키를 누르십시오. 이렇게하면 Curser가 같은 셀의 첫 번째 줄 바로 아래에 배치됩니다.

3. 이제 This is My Second Line을 입력 할 수 있습니다.

그렇게 간단합니다. 이제 단일 Excel 셀에 2 줄 (한 줄 아래)이 있습니다.
이제 셀의 너비를 늘리면 다시 병합되는 선이 표시됩니다. 그러나 줄 바꿈은 여전히 존재하며 사라지지 않습니다.
셀의 너비를 조정하여 항상 두 번째 줄을 첫 번째 줄 아래로 가져올 수 있습니다.
필요한 경우이 방법을 사용하여 동일한 Excel 셀에서 여러 줄을 시작할 수 있으며 모든 줄 바꿈은 항상 그대로 유지됩니다.





