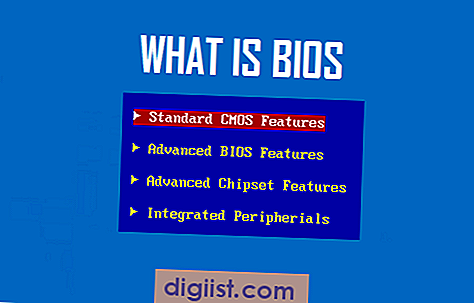많은 양의 데이터가 포함 된 Excel 스프레드 시트에서 빈 행을 삭제하면 시간이 많이 걸릴 수 있습니다. Excel에서 빈 행을 숨기거나 삭제하는 쉽고 빠른 방법은 다음과 같습니다.

Excel에서 빈 행 숨기기 또는 삭제
Excel 워크 시트에 삭제할 빈 행이 거의없는 경우 행을 마우스 오른쪽 버튼으로 클릭하고 마우스 오른쪽 버튼 메뉴에서 삭제 옵션을 선택하여 수동으로 삭제할 수 있습니다.

그러나 빈 행을 삭제하는이 방법은 특히 많은 행을 포함하는 큰 워크 시트에 흩어져있는 빈 행을 처리하는 경우 시간이 많이 걸릴 수 있습니다.
따라서 Excel에서 빈 행을 삭제하는 쉬운 방법과 Excel에서 빈 행을 숨기는 단계를 제공합니다.
1. Excel에서 빈 행을 빠르게 삭제
Excel 워크 시트에서 빈 행 또는 빈 행을 삭제하려면 아래 단계를 따르십시오.
1. 빈 행을 제거 할 전체 데이터 또는 데이터의 특정 섹션을 선택하십시오.

2. 홈 탭에 있는지 확인하고 '편집'섹션에서 찾기 및 선택 옵션을 클릭하고 드롭 다운 메뉴에서 특수 옵션으로 이동을 선택하십시오.

3. '특별히 가기'창에서 빈 옵션을 선택하고 확인을 클릭하여 데이터의 모든 빈 행을 강조 표시하십시오.

4. 강조 표시된 빈 행을 마우스 오른쪽 버튼으로 클릭하고 삭제 옵션을 클릭하십시오.

5. 나타나는 삭제 메뉴에서 전체 행 옵션을 선택하고 확인을 클릭하십시오.

이렇게하면 데이터에서 모든 빈 행이 제거되고 정렬 및 필터링 할 수있는 워크 시트가 남습니다.
2. Excel에서 빈 행 숨기기
이 방법을 사용하면 실제로 행을 삭제하지 않고 데이터에서 빈 행을 제거 할 수 있습니다.
1. 빈 행이나 빈 행이 포함 된 데이터 열을 선택합니다.

2. 홈 탭에 있는지 확인한 후 '편집'섹션에서 정렬 및 필터 옵션을 클릭하고 드롭 다운 메뉴에서 필터 옵션을 선택하십시오.

3. 필터를 클릭하면 모든 데이터 열에 드롭 다운 버튼이 있습니다. 데이터 열의 드롭 다운 버튼을 클릭하고 필터 메뉴에서 블랭크를 선택 해제하고 확인을 클릭하십시오.

실제로 데이터를 삭제하지 않고 데이터의 모든 빈 행을 숨 깁니다.
언제든지 필터 드롭 다운 버튼을 클릭하고 공백 옵션을 확인한 후 확인 버튼을 클릭하여 데이터에서 공백 행을 다시 가져올 수 있습니다.