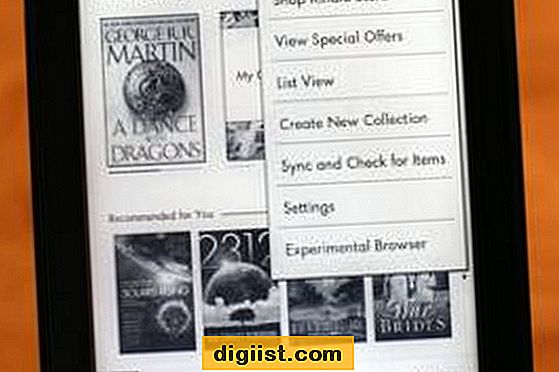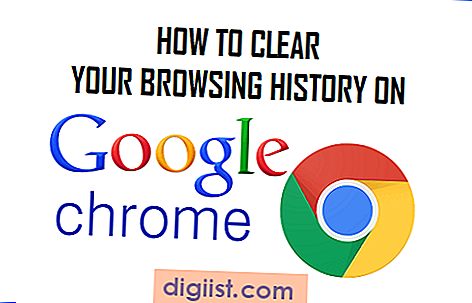Mac 컴퓨터의 Dock을 사용하면 가장 많이 사용되는 앱을 실제로 쉽게 열 수 있지만 일부 사용자는 Dock을 사용하지 않는 동안 숨기려고합니다. Mac에서 Dock을 표시하거나 숨기는 단계는 다음과 같습니다.
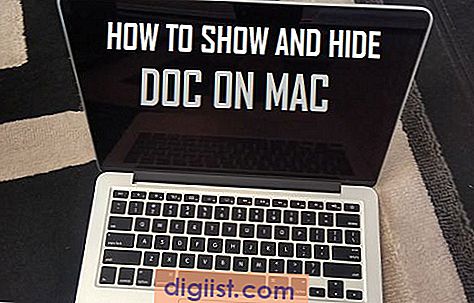
Mac 컴퓨터에서 Dock 표시 및 숨기기
대부분의 Mac 사용자는 Dock이 항상 화면 하단에 표시되는 데 아무런 문제가 없습니다. 그러나 일부 사용자는 Dock이 성 가시고 방해 적이며 화면 공간을 차지한다고 생각합니다. 따라서 Apple은 이러한 사용자에게 Mac에서 Dock을 자동으로 숨기고 표시하는 옵션을 제공했습니다.
Mac에서 Dock 자동 표시 / 숨기기 옵션이 활성화되면 사용하지 않을 때 Dock이 자동으로 숨겨지고 마우스 커서를 화면 하단에 놓을 때마다 Dock이 표시됩니다.
Mac에서 Dock의 위치를 화면의 왼쪽 또는 오른쪽으로 변경 한 경우, 마우스 커서를 화면의 왼쪽 또는 오른쪽에 놓아 Dock이 Mac에 표시되도록해야합니다.
Mac에서 Dock 자동 표시 및 숨기기
Mac에서 Dock을 자동으로 표시 및 숨기기 옵션을 활성화하려면 아래 단계를 따르십시오.
1. Mac 상단 메뉴 표시 줄에서 Apple 아이콘을 클릭 한 다음 드롭 다운 메뉴에서 시스템 환경 설정 옵션을 클릭하십시오.

2. 시스템 환경 설정 화면에서 Dock 아이콘을 클릭하십시오 (아래 이미지 참조).

3. Dock 환경 설정 화면에서 Dock 자동 숨기기 및 표시 옵션을 확인하십시오 (아래 이미지 참조).

지금부터 Mac에서 Dock을 사용하지 않는 동안 숨겨져 있습니다. Dock은 화면 하단 (Dock이 있던 곳) 근처에 마우스 커서를 놓을 때마다 자동으로 표시됩니다.
Dock 자동 숨기기 및 표시 옵션을 선택 취소하여 Mac에서 Dock 자동으로 표시 / 숨기기 옵션을 비활성화 할 수 있습니다.
Dock Divider Line을 사용하여 Mac에서 Dock 표시 및 숨기기
시스템 환경 설정으로 이동하는 대신 Dock Divider 줄을 마우스 오른쪽 버튼으로 클릭하여 Mac에서 Dock 자동 표시 및 숨기기 옵션을 활성화 할 수 있습니다.
1. Dock 구분선을 마우스 오른쪽 버튼으로 클릭하여 작은 메뉴를 표시 한 다음 숨기기 숨기기 옵션을 클릭하십시오 (아래 이미지 참조).

Mac 화면에서 Dock이 사라지는 것을 볼 수 있습니다. Mac 화면 하단 근처에 마우스 커서를 놓을 때마다 자동으로 나타납니다.
키보드 단축키를 사용하여 도크 숨기기 및 표시
Mac에서 Dock을 자동으로 표시 / 숨기기 옵션을 활성화하는 또 다른 방법은 간단한 키보드 단축키를 사용하는 것입니다.
1. Mac 키보드에서 Command + Option + D 키를 동시에 누릅니다.
Mac 화면에서 Dock이 사라지는 것을 볼 수 있습니다. Dock을 다시 표시하려면 Mac 화면 하단 근처에 마우스 커서를 놓기 만하면됩니다.
참고 : Mac에서 Windows 키보드를 사용하는 경우 Windows 키 + Alt + D 키를 누르십시오.
Dock 자동 숨기기 및 표시 중지
Mac에서 Dock이 자동으로 표시되고 숨겨져 있다는 생각이 마음에 들지 않으면이 옵션을 쉽게 비활성화하고 Mac의 기본 설정으로 돌아갈 수 있습니다.
Mac에서 Dock을 자동으로 표시 / 숨기기 옵션을 비활성화하려면 아래 단계 중 하나를 수행하십시오.
1. Mac 키보드에서 Command + Option (Alt) + D 키를 누릅니다.

2. 도크 분배기 라인을 마우스 오른쪽 버튼으로 클릭 한 후 나타나는 메뉴에서 숨기기 해제 옵션을 클릭하십시오.

3. 시스템 환경 설정 화면으로 이동하여 도크 자동 숨기기 및 표시 옵션을 선택 취소하십시오.