메시지 앱에서 텍스트 크기가 너무 작거나 큰 경우 Mac의 메시지 앱에서 텍스트 크기를 시력에 맞게 쉽게 변경할 수 있습니다.
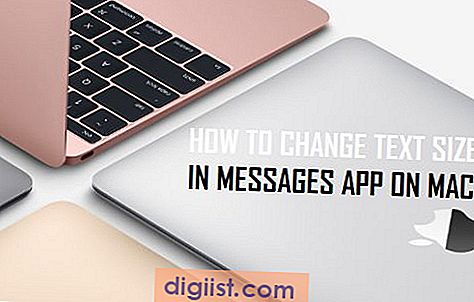
Mac의 메시지 앱에서 텍스트 크기 변경
Mac에서 메시지 앱을 사용하면 전체 크기의 키보드에서 더 빠르게 입력 할 수 있으며, 파일 크기가 작고 화면 키보드가 제한되어 iPhone에서 발생할 수있는 메시지의 파일을 메시지에 쉽게 첨부하고 메시지의 실수를 줄일 수 있습니다.
메시지 앱의 텍스트 크기를 시력에 맞게 변경하고 눈의 피로를 느끼지 않고 Mac에서 메시지를 쉽게 읽을 수있게하여 Mac에서의 메시징 환경을 더욱 향상시킬 수 있습니다.
텍스트 크기에 원하는 제어 수준에 따라 다음 방법 중 하나를 사용하여 Mac의 메시지 앱에서 텍스트 크기를 변경할 수 있습니다.
보기 옵션을 사용하여 메시지 앱에서 텍스트 크기 변경
Mac의 메시지 앱에서 텍스트 크기를 빠르게 변경하는 방법은 세 가지 내장 텍스트 크기 설정을 제공하는 메시지 앱의보기 옵션을 사용하는 것입니다.
1. Mac 작업 표시 줄에서 메시지 아이콘을 클릭하여 메시지 앱을 엽니 다.

2. 그런 다음 Mac 상단 메뉴 표시 줄에서보기 옵션을 클릭하고 텍스트를 더 크거나 작게 또는 보통 크기로 만드는 옵션을 선택하십시오 (아래 이미지 참조).

키보드 단축키를 사용하여 메시지 앱에서 텍스트 크기 변경
다음 키보드 단축키를 사용하여 Mac의 메시지 앱에서 텍스트 크기를 변경할 수도 있습니다.
1. Command & [+] 키 사용 – Mac 키보드에서 Command 키를 누른 다음“+”(플러스) 키를 눌러 텍스트 크기를 늘리십시오.
2. Command & [-] 키 사용 – 메시지 앱에서 텍스트 크기를 줄이려면 Command 키와 "-"(빼기) 키를 누릅니다.
환경 설정 옵션을 사용하여 메시지 앱에서 텍스트 크기 변경
메시지 앱에서 환경 설정 옵션을 사용하면 글꼴 크기를보다 세밀하게 제어 할 수 있으며보기 옵션에서 사용 가능한 사전 설정 크기에 의해 제한되지 않습니다.
1. Mac에서 메시지 앱을 엽니 다
2. 그런 다음 상단 메뉴 표시 줄에서 메시지 옵션을 클릭 한 다음 드롭 다운 메뉴에서 기본 설정…을 클릭하십시오 (아래 이미지 참조).

3. 다음 화면에서 텍스트 크기 슬라이더를 클릭하여 텍스트 크기를 변경할 수 있습니다. 슬라이더를 오른쪽으로 드래그하면 텍스트 크기가 커지고 왼쪽으로 드래그하면 메시지 앱에서 텍스트 크기가 줄어 듭니다.

슬라이더를 드래그하면 메시지 앱에서 텍스트 크기가 커지거나 작아지는 것을 볼 수 있습니다. 슬라이더를 텍스트 크기가 요구 사항에 적합한 위치로 설정하십시오.





