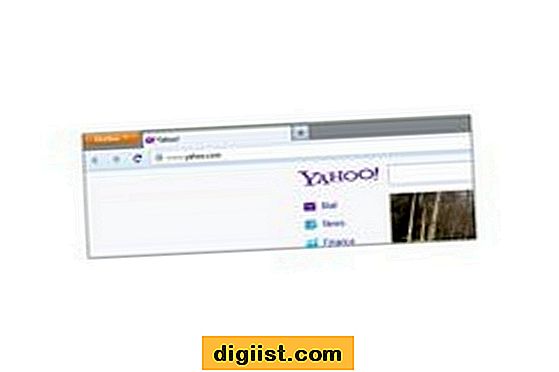Safari는 Mac의 기본 브라우저이며 간혹 멈추거나 심하게 느려질 수 있습니다. Mac에서 Safari 브라우저가 멈추는 문제를 해결하는 단계는 다음과 같습니다.

Safari 브라우저가 Mac에 멈춤
일반적인 경우, Mac에서 Safari 브라우저를 시작할 수 있으며 브라우저는 요청 된 웹 페이지를 엽니 다.
그러나, 웹 페이지를 연 후 Safari 브라우저가 멈춰서 링크를 클릭하고 웹 페이지를 위 또는 아래로 스크롤하지 못하게합니다.
이 문제는 손상된 Safari 캐시, 특정 브라우저 확장에서 Mac의 Safari Smart Field 설정에 이르기까지 다양한 문제로 인해 발생할 수 있습니다.
1. 사파리 강제 종료
마우스를 사용할 수 있다면 아래 단계에 따라 반응이없는 Safari 브라우저를 강제 실행할 수 있습니다.
1. 상단 메뉴 표시 줄에있는 Apple 메뉴 아이콘을 클릭하고 드롭 다운 메뉴에서 강제 종료 옵션을 클릭하십시오.

2. 팝업창에서 Safari가 선택되어 있는지 확인하고 강제 종료 버튼을 클릭하십시오.

마우스를 사용할 수없는 경우 Mac 키보드에서 Option + Command + Esc 키를 누르고 강제 종료 버튼을 클릭하십시오 (위 이미지 참조).
2. Adobe 사이트 데이터 및 설정 삭제
Mac에 Adobe Flash Player가 설치되어 있으면 아래 단계에 따라 Adobe 사이트 데이터 및 설정을 삭제하십시오.
1. 상단 메뉴 표시 줄에서 Apple 로고를 클릭하고 시스템 환경 설정을 클릭하십시오.

2. 시스템 환경 설정 화면에서 Flash Player를 클릭하십시오.

3. 다음 화면에서 고급 탭을 클릭하고 모두 삭제 버튼을 클릭하십시오.

4. 다음 화면에서 모든 사이트 데이터 및 설정 삭제 옵션을 선택하고 데이터 삭제 버튼을 클릭하십시오.
3. 사파리 브라우징 기록 지우기
Safari 기록 파일이 막히고 Safari 브라우저의 성능에 영향을 줄 수 있습니다.
1. Safari 브라우저를 열고 상단 메뉴 표시 줄의 Safari 탭을 클릭 한 후 Clear History…를 클릭하십시오. 드롭 다운 메뉴에서

2. 팝업에서 모든 기록을 선택하고 기록 지우기 버튼을 클릭하십시오.

4. Safari 브라우저 캐시
Safari 브라우저가 Mac에서 멈추는 문제는 손상된 Safari Cache 파일로 인해 발생할 수 있습니다.
따라서 아래 단계에 따라 먼저 Mac에서 현상 옵션을 활성화하고 현상 메뉴를 사용하여 Safari 캐시를 지우십시오.
1. Safari 브라우저를 열고 드롭 다운 메뉴에서 Safari> Preferences…를 클릭하십시오.

2. 다음 화면에서 고급 탭을 클릭하고 메뉴 표시 줄에 개발 메뉴 표시 옵션을 선택하십시오.

그러면 Mac의 상단 메뉴 막대에있는 개발 메뉴가 활성화되어 Safari 캐시를 쉽게 지울 수 있습니다.
3. 이제 상단 메뉴 표시 줄에서 개발 탭을 클릭하고 드롭 다운 메뉴에서 캐시 비우기를 클릭하십시오.

5. Safari 브라우저 확장 비활성화
특정 Safari 확장 프로그램은 Safari 속도를 저하시키고 Safari 브라우저를 Mac에 고정시킬 수 있습니다. 따라서 Safari Extensions를 비활성화하고 이것이 문제 해결에 도움이되는지 확인하십시오.
1. Mac에서 Safari 브라우저를 엽니 다
2. 그런 다음 상단 메뉴 표시 줄에서 개발 탭을 클릭하고 드롭 다운에서 확장 사용 안함을 클릭하십시오.

이것은 Mac에서 모든 Safari 확장 기능을 비활성화합니다
Safari 확장 기능을 비활성화 한 후 Mac에서 Safari 브라우저를 문제없이 사용할 수 있는지 확인하십시오.
6. Safari 확장 기능 제거
Safari 브라우저가 Mac에서 멈추는 문제가 브라우저 확장으로 인한 것이라면, 아래 단계에 따라 Mac에서 문제가있는 Safari 확장을 제거 할 수 있습니다.
1. Safari Browser를 열고 드롭 다운 메뉴에서 Safari> Preferences…를 클릭하십시오.

2. 다음 화면에서 확장 탭을 클릭하면 Mac에 설치된 모든 Safari 확장을 볼 수 있습니다.

3. 제거 할 Safari 확장을 선택하고 제거 버튼을 클릭하십시오 (위 이미지 참조).
4. 확인 팝업에서 제거를 클릭하여 확인하십시오.

5. 필요한 경우 위의 단계를 반복하여 다른 Safari 확장을 제거 할 수 있습니다.
7. Safari 검색 설정 변경
특정 "스마트 필드 검색"설정은 Safari 브라우저 속도를 저하시키고 Safari 브라우저가 Mac에서 멈추는 문제를 일으킬 수 있습니다.
1. Safari 브라우저를 열고 상단 메뉴 표시 줄의 Safari 탭을 클릭 한 다음 드롭 다운 메뉴에서 기본 설정을 클릭하십시오.

2. 다음 화면에서 검색 탭을 클릭하고 모든 스마트 검색 필드 옵션을 선택 취소하여 비활성화하십시오.