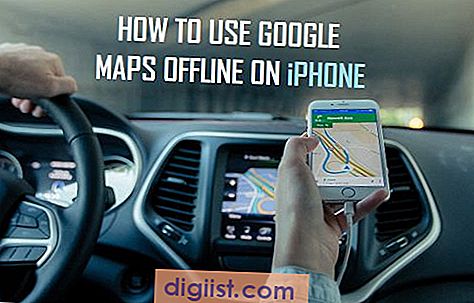프린터에 양면 인쇄 기능 (자동 양면 인쇄라고도 함)이있는 경우이 기능은 종종 용지를 절약하는 데 선호되는 기능입니다. Microsoft Word 화면 상단에있는 작은 프린터 아이콘은 작업중인 문서를 빠르게 인쇄 할 수있는 매우 편리한 기능입니다. 그러나 용지 양면 인쇄에 대한 옵션은 제공하지 않습니다. 다행히 양면 페이지를 쉽게 인쇄 할 수있는 방법이 있습니다.
양면 인쇄 기능이있는 프린터의 경우
Word 문서의 왼쪽 상단 모서리에있는 둥근 Office 단추를 클릭합니다. 왼쪽에는 아이콘 목록과 설명이 있습니다. 오른쪽에는 "최근 문서"목록이 있습니다.
그 옆에 "인쇄"라는 단어가있는 7 번째 아이콘 (프린터 모양)을 클릭합니다. 이 아이콘 위에 마우스를 놓을 때 나타나는 화살표와 옵션 목록에 대해 걱정하지 마십시오. 아이콘을 클릭하기 만하면 필요한 곳으로 이동합니다. 작은“인쇄”화면이 나타납니다.
인쇄 화면의 오른쪽 상단에있는 "속성"을 클릭합니다. 새 화면이 나타나고이 화면은 Word가 아닌 프린터 소프트웨어에서 제공되므로 모든 프린터마다 다릅니다.
"양면 인쇄", "양면 인쇄"또는 "양면 인쇄"라고 표시된 모든 탭에서 옵션을 찾으십시오. 옵션을 적절하게 선택하십시오. 이러한 기능을 찾을 수없는 경우 해당 프린터는 양면 인쇄를 지원하지 않습니다.
양면 인쇄 기능이없는 프린터의 경우
위 섹션의 1 단계와 2 단계를 수행하여 "인쇄"화면을 엽니 다.
인쇄 화면의 왼쪽 중간에있는 "페이지 범위"섹션에서 "페이지 :"옆에있는 방사형 버튼을 클릭합니다. "페이지 :"오른쪽에있는 상자에 인쇄 할 단일 페이지 번호를 입력합니다. 페이지를 인쇄하십시오.
인쇄 된 페이지를 프린터에 다시 넣습니다. 인쇄 된 페이지의 빈면이 위로 향하도록 프린터 용지 공급 장치 위에 놓고 다음 인쇄 할 용지가되도록합니다. 인쇄면이 아래를 향하더라도 용지함의 인쇄면이 어느 쪽을 향하게하는지 확인하십시오.
1 ~ 2 단계를 반복하고 방금 인쇄 한 페이지의 "페이지 :"오른쪽에있는 상자에 다음 연속 페이지 번호를 입력합니다. 예를 들어, 1 페이지를 방금 인쇄 한 경우 숫자 2를 입력합니다. 그러면 첫 번째 페이지의 뒷면에 두 번째 페이지가 인쇄됩니다. 전면과 후면 사이의 정렬이 올바른지 확인하십시오. 프린터가 두 번째면을 거꾸로 인쇄 했습니까? 그렇다면 1 페이지를 다시 인쇄하십시오. 인쇄 된면이 올바른 정렬을 향하도록하여 빈면이 위로 향하도록 프린터에 놓습니다.
전체 문서가 인쇄 될 때까지 단계를 계속 반복합니다.