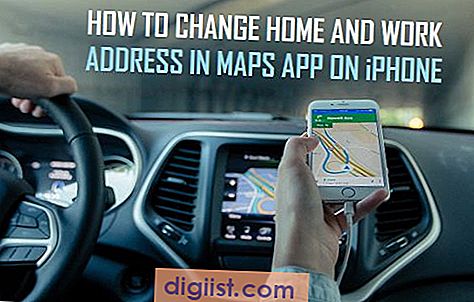아시다시피, 메시지 앱을 통해 iPhone 또는 iPad에서 여러 장의 사진을 보내는 것은 20 장의 사진으로 제한됩니다. 그러나 아래 나열된 단계를 사용하여 iPhone에서 iMessage를 통해 20 장 이상의 사진을 보내도록 허용 할 수 있습니다 (사진 20 장 제한).

iOS 사진 제한
iOS 9 업데이트 덕분에 이제는 iPhone에서 이메일을 통해 여러 장의 사진을 보낼 수 있습니다. 그러나 iPhone 또는 iPad의 메시지 앱을 통해 보낼 수있는 사진 수에는 여전히 제한이 있습니다.
사진 앱을 사용하면 무제한 사진을 선택할 수 있지만 메시지 앱을 사용하여 해당 사진을 공유 할 수는 없습니다. 사진 앱에서 20 개 이상의 사진을 선택하면 문자 메시지를 통해 사진 공유 옵션이 공유 메뉴에서 사라집니다.
그러나 아래 나열된 단계에 따라 iPhone의 문자 메시지에 대한 20 장의 사진 제한으로 여전히 벗어날 수 있습니다.
iMessage를 통해 20 장 이상의 사진 보내기
iPhone 또는 iPad에서 메시지 앱을 사용하여 20 개 이상의 사진을 보내려면 아래 단계를 따르십시오.
1. iPhone 또는 iPad에서 사진 앱을 탭하십시오
2. 사진 앱에서 화면 하단에있는 앨범 탭을 누릅니다. 
3. 카메라 롤을 누릅니다 (공유하려는 사진이 여기 있다고 가정).
4. 이제 화면 오른쪽 상단에있는 선택 버튼을 누릅니다.

5. 보내려는 사진을 누르거나 사진을 가로 질러 손가락을 움직여 사진을 선택하십시오 (예 : 22 장 이상의 사진).
6. 사진을 선택한 후 화면 왼쪽 하단에있는 공유 버튼을 누릅니다.

위에서 언급 한 것처럼 iPhone에서 문자 메시지에 첨부 할 수있는 20 장 이상의 사진을 선택 했으므로 공유 메뉴에 문자 메시지 옵션이 표시되지 않습니다.
7. 간단히 복사를 누르고 iPhone의 홈 버튼을 눌러 홈 화면으로 돌아갑니다.

8. 이제 iPhone에서 메시지 앱을 엽니 다.
9. 기존 대화를 누르거나 새 메시지 아이콘을 눌러 새 메시지 창을 엽니 다.

10. 붙여 넣기 옵션이 표시 될 때까지 메시지 섹션을 길게 누릅니다.

마술처럼 사진 앱에서 복사 한 22 장의 사진이 모두 문자 메시지에 나타납니다.
11. 짧은 메시지를 입력하고 수신자 주소를 추가 한 후 보내기를 누릅니다.

이렇게하면 iPhone에서 문자 메시지에 대한 20 장의 사진 제한을 무시하고 문자 메시지를 통해 원하는만큼의 사진을 보낼 수 있습니다. 그러나 전자 메일 메시지 본문에 더 많은 사진을 붙여 넣으면 문자 메시지 전송 프로세스가 느려집니다.