Apple 장치의 범용 클립 보드 기능을 사용하면 Apple 장치간에 텍스트와 이미지를 빠르게 복사 할 수 있습니다. 범용 클립 보드 기능을 사용하여 Mac에서 iPhone 또는 iPad로 텍스트 또는 이미지를 복사하는 단계는 다음과 같습니다.

범용 클립 보드를 사용하여 Mac에서 iPhone으로 복사
위에서 언급했듯이 범용 클립 보드 기능을 사용하면 Mac과 iOS 장치간에 텍스트, 이미지 및 링크를 복사 할 수 있습니다.
예를 들어, Mac에서 작업하는 동안 흥미로운 사진, 견적 또는 기사를 발견했다고 가정 해 봅시다. 범용 클립 보드 기능을 사용하면 Mac에서 기사, 그림, 인용문 또는 링크를 복사하여 iPhone의 메시지에 붙여 넣을 수 있습니다.
마찬가지로 iPhone 또는 iPad에서 Mac의 도큐멘트 또는 노트로 무엇이든 복사 할 수 있습니다.
범용 클립 보드 호환 장치
Universal Clipboard를 사용하려면 macOS Sierra 이상을 실행하는 Mac과 iOS 10 이상을 실행하는 iPhone 또는 iPad가 필요합니다.
기본적으로 2012 이상의 Mac 버전과 iPhone 5 이상의 iPhone 버전 (또는 iPad 4 세대)이있는 경우이 기능을 사용하는 것이 좋습니다.
다음은 Apple에서 제공하는 범용 클립 보드 호환 장치의 전체 목록입니다.
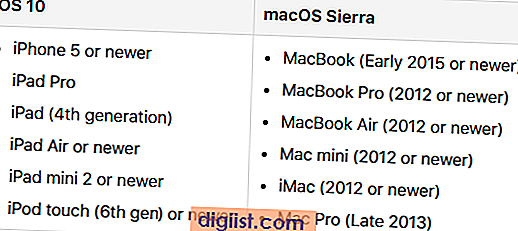
Mac 및 iPhone에서 범용 클립 보드 설정
Mac 및 iOS 장치에서 범용 클립 보드 기능을 사용하려면 다음 요구 사항을 충족해야합니다.
- Mac과 iPhone 모두에서 WiFi를 활성화하십시오.
- Mac과 iPhone 모두 동일한 WiFi 네트워크를 사용하고 있는지 확인
- iPhone 및 Mac에서 동일한 Apple ID로 로그인하십시오.
- Mac 및 iPhone에서 핸드 오프 기능을 활성화하십시오.
- Mac 및 iPhone에서 Bluetooth를 활성화하십시오.
처음 3 가지 요구 사항은 기본적으로 Mac과 iPhone을 동일한 WiFi 네트워크에 연결하고 두 장치 모두에서 동일한 Apple ID로 Apple ID에 로그인해야합니다.
다음 두 가지 요구 사항에 대한 단계를 아래에서 찾을 수 있습니다.
Mac에서 핸드 오프 활성화
Mac에서 Handoff 기능을 활성화하려면 아래 단계를 따르십시오
1. Mac 상단 메뉴 막대에서 Apple 아이콘을 클릭 한 다음 드롭 다운 메뉴에서 시스템 환경 설정… 옵션을 클릭하십시오.

2. 시스템 환경 설정 화면에서 일반 옵션을 클릭하십시오.

3. 일반 화면에서 아래로 스크롤하여이 Mac과 iCloud 장치 간 핸드 오프 허용 옵션을 활성화하십시오 (아래 이미지 참조).

iPhone 또는 iPad에서 핸드 오프 활성화
iPhone 또는 iPad에서 핸드 오프를 활성화하려면 아래 단계를 따르십시오.
1. 설정> 일반을 누릅니다.

2. 일반 화면에서 핸드 오프를 누릅니다.

3. 다음 화면에서 핸드 오프 옵션을 켜십시오.

Mac에서 블루투스 사용
Mac에서 Bluetooth 옵션을 활성화하려면 아래 단계를 따르십시오.
1. 화면 오른쪽 상단에있는 Bluetooth 아이콘을 클릭 한 다음 드롭 다운 메뉴에서 Bluetooth 켜기 옵션을 클릭하십시오.

Bluetooth 아이콘을 찾을 수없는 경우 시스템 환경 설정 화면에서 Bluetooth를 활성화 할 수 있습니다.
1. Mac 상단 메뉴 막대에서 Apple 아이콘을 클릭 한 다음 드롭 다운 메뉴에서 시스템 환경 설정… 옵션을 클릭하십시오.

2. 시스템 환경 설정 화면에서 Bluetooth 옵션을 클릭하십시오.

3. Bluetooth 화면에서 Bluetooth 켜기 버튼을 클릭하십시오 (아래 이미지 참조).

iPhone에서 Bluetooth 활성화
iPhone 또는 iPad에서 Bluetooth를 활성화하려면 아래 단계를 따르십시오.
1. 설정> Bluetooth를 누릅니다.

2. Bluetooth 화면에서 Bluetooth 옵션을 켜십시오 (아래 이미지 참조).

범용 클립 보드를 사용하여 Mac에서 iPhone으로 복사
Mac 및 iPhone 설정에서 Universal Clipboard 기능을 사용하면 iPhone 및 iPad와 같은 Mac과 iOS 장치간에 컨텐츠를 복사 할 수 있습니다.
1. Mac에서 Mac에서 iPhone으로 복사하려는 텍스트 또는 흥미로운 기사 링크를 강조 표시합니다.
2. 그런 다음 Mac 키보드에서 Command + C 키를 눌러 강조 표시된 내용을 범용 클립 보드에 복사합니다.
3. iPhone에서 컨텐츠를 이동할 위치를 길게 누른 다음 나타나는 버블 메뉴에서 붙여 넣기 옵션을 누릅니다 (아래 이미지 참조).

범용 클립 보드를 사용하여 iPhone에서 Mac으로 복사
마찬가지로 아래 단계에 따라 iPhone 또는 iPad에서 Mac으로 콘텐츠를 복사 할 수 있습니다.
1. iPhone에서 Mac으로 복사하려는 텍스트를 길게 탭하고 텍스트를 선택한 다음 나타나는 버블 메뉴에서 복사 옵션을 누릅니다 (아래 이미지 참조).

2. Mac에서 컨텐츠를 이동할 위치를 클릭 한 다음 Mac 키보드에서 Command + V 키를 누릅니다.
장치에서 Universal Clipboard가 작동하지 않는 경우이 문서에서 제공하는 문제 해결 팁을 살펴보십시오. Mac과 iPhone 사이에서 Universal Clipboard가 작동하지 않습니다.





