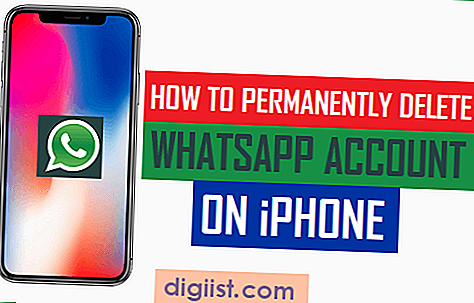IBM이 1980 년대 초에 최초의 개인용 컴퓨터를 출시 한 이후로 게임은 PC 문화의 일부였습니다. 나중에 제조업체가 컴퓨터에 CD-ROM 드라이브를 제공하기 시작했을 때 많은 사용자가 자신의 컴퓨터를 사용하여 비디오 나 영화를 볼 수 있다는 것을 금방 알게되었습니다. 최신 인터넷 스트리밍 기술은 이제 사용자가 디스크없이 영화를 볼 수도 있습니다. 컴퓨터에서 게임을하거나 영화를 보는 것은 종종 편리하지만, 상대적으로 작은 PC 모니터는 더 큰 화면을 사용하는 것보다 경험이 덜 즐겁습니다. Microsoft Windows와 몇 개의 케이블을 사용하여 데스크톱 또는 랩톱 컴퓨터를 TV에 연결하고 게임과 영화를 더 크고 실제와 같은 형식으로 즐길 수 있습니다.
1 단계
컴퓨터와 TV에 가장 적합한 연결 유형을 결정하십시오. 컴퓨터와 TV 모두에 HDMI 포트가있는 경우 HDMI는 단일 케이블을 통해 HDTV 해상도와 디지털 오디오를 지원하므로 장치를 연결하는 가장 좋은 방법입니다. 그러나 많은 구형 컴퓨터와 TV에는 HDMI 포트가 없으므로 DVI 또는 VGA 연결을 사용해야 할 수 있습니다. DVI는 HDTV 해상도도 지원하지만 동일한 케이블로 오디오 신호를 전달하지 않습니다. VGA는 아날로그 비디오 신호 만 제공하며 HDTV 해상도를 지원하지 않습니다. DVI와 마찬가지로 VGA는 오디오 신호용으로 별도의 케이블을 사용해야합니다. 일반적으로 커넥터의 핀 주위에 파란색 칼라가있는 VGA 포트를 식별 할 수 있습니다. DVI 포트는 일반적으로 흰색이며 HDMI 포트는 더 큰 USB 포트와 비슷합니다. 컴퓨터 뒷면에서 비디오 출력 포트를 찾고 가능한 경우 TV에서 일치하는 포트를 찾으십시오.
2 단계
컴퓨터의 비디오 출력 포트가 TV의 비디오 입력 커넥터 중 하나와 일치하지 않으면 어댑터를 선택하십시오. 경우에 따라 어댑터를 사용하여 컴퓨터를 TV에 연결할 수 있습니다. 예를 들어 HDMI를 DVI로 또는 그 반대로 변환 할 수 있습니다. 그러나 HDMI를 DVI로 또는 DVI를 HDMI로 변환하는 경우에도 별도의 오디오 케이블을 사용해야합니다. VGA를 DVI로 변환하거나 그 반대로 변환 할 수도 있습니다. 그러나 VGA를 HDMI로 변환하려는 경우 간단한 케이블 어댑터로는 그렇게 할 수 없습니다. VGA를 HDMI로 또는 그 반대로 변환하려면 변환을 가능하게하는 특수 회로가있는 활성 컨버터 박스를 사용해야합니다. 그러나 활성 컨버터 박스를 사용하더라도 VGA-HDMI 연결은 HDTV 해상도를 지원하지 않으며 여전히 별도의 오디오 케이블 연결이 필요합니다.
3 단계
컴퓨터를 종료하고 TV를 끕니다. 어댑터 또는 모니터 케이블을 컴퓨터 뒷면의 비디오 출력 포트에 연결합니다. 필요한 경우 모니터 케이블을 어댑터의 반대쪽에 연결 한 다음 모니터 또는 비디오 케이블의 다른 쪽 끝을 TV 뒷면 또는 측면의 비디오 입력 포트에 연결합니다. 모니터 또는 비디오 케이블을 연결하는 포트의 소스 또는 포트 레이블의 이름을 기록해 둡니다.
4 단계
3.5mm-RCA 오디오 케이블의 작은 커넥터를 데스크탑 또는 노트북 컴퓨터의 "오디오 출력", "스피커 출력"또는 "헤드폰"포트에 연결합니다. 케이블의 빨간색과 흰색 RCA 플러그를 "Audio In", "External Audio"또는 이와 유사한 것으로 표시된 TV의 일치하는 색상 포트에 연결합니다. HDMI 케이블과 어댑터가 아닌 컴퓨터와 TV를 연결할 때만 HDMI 케이블을 사용하는 경우 별도의 오디오 케이블을 연결할 필요가 없습니다.
5 단계
먼저 TV를 켠 다음 컴퓨터를 켭니다. 리모컨을 사용하여 컴퓨터를 TV에 연결하는 데 사용되는 포트의 소스 또는 입력을 선택합니다. 대부분의 리모컨에는 소스 또는 입력 버튼이 있습니다. 포트의 소스 또는 입력 이름이 TV 화면에 나타날 때까지 "입력"또는 "소스"버튼을 반복해서 누릅니다. 리모컨에서 적절한 소스 또는 입력을 선택하면 컴퓨터 디스플레이가 TV에 자동으로 나타납니다. 그러나 일부 구형 랩톱 또는 데스크톱 컴퓨터에서는 시스템이 Windows로 부팅 될 때까지 디스플레이가 나타나지 않을 수 있습니다.
6 단계
컴퓨터가 부팅되고 Windows 바탕 화면이 표시되면 "Windows-P"키를 누릅니다. 다중 모니터 구성 패널 창이 화면에 나타납니다. TV 화면에 비어있는 새 Windows 바탕 화면을 표시하려면 "확장"옵션을 클릭하십시오. 대부분의 최신 컴퓨터에서 TV는 사용자 개입없이 PC 화면의 미러 이미지를 표시해야합니다. TV의 디스플레이 만 미러링하려면 다중 모니터 구성 패널 창을 시작할 필요가 없습니다.
TV에 표시 할 콘텐츠, 그래픽 또는 비디오가 포함 된 게임, 미디어 플레이어 또는 웹 페이지를 엽니 다. 콘텐츠가 포함 된 프로그램 창의 상단을 클릭하고 마우스 왼쪽 버튼을 누르고 있습니다. TV 화면에 나타날 때까지 창을 오른쪽으로 끕니다. TV 화면에 나타나는 창을 최대화하고 컴퓨터 디스플레이에서 평소처럼 콘텐츠를 봅니다.