Gmail은 다른 이메일 서비스에 비해 검색 기능이 우수하며 이메일 메시지를 필터링하고 정렬 할 수도 있습니다. 발신자 이름 또는 이메일 주소별로 Gmail을 필터링하고 정렬하는 방법에는 여러 가지가 있습니다.
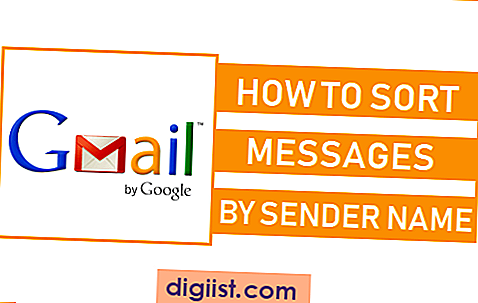
발신자 이름으로 Gmail 정렬
기본적으로 Gmail의 이메일은받은 편지함에 도착한 날짜별로 정렬되어 여러 발신자의 이메일이받은 편지함에 덤프됩니다.
따라서 Gmail에서 이메일을 필터링하고 정렬하는 다양한 방법에 익숙해 져야합니다. 일반적으로 다음 방법을 사용하여 발신자 이름 또는 이메일 주소별로 Gmail을 정렬 할 수 있습니다.
- 검색을 사용하여 Gmail 정렬
- 발신자 이름 위로 마우스를 가져 가면 Gmail 정렬
- 필터를 사용하여 Gmail 정렬
1. 검색 기능을 사용하여 Gmail 정렬
Gmail의 검색 기능은 발신자 이름 또는 이메일 주소를 기반으로 이메일을 빠르게 찾는 데 적합합니다.
1. PC 또는 Mac을 사용하여 Gmail 계정에 로그인하십시오.
2. 검색 창에 from : 이름 (또는 이메일 주소)을 입력하고 검색 버튼을 클릭하십시오.

여기에는 귀하의 특정 연락처와주고받은 모든 이메일이 즉시 나열됩니다.
2. 발신자 이름 위로 마우스를 가져 가면 Gmail 정렬
발신자 이름으로 Gmail을 정렬하는 또 다른 빠른 방법은 발신자 이름 위에 마우스를 올려 놓고 팝업에서 이메일 옵션을 클릭하는 것입니다.
1. Gmail 계정에 로그인하십시오.
2. 받은 편지함에서 메시지를 정렬 할 발신자의 이름 위에 마우스를 놓고 팝업에서 이메일을 클릭하십시오.

Gmail은 특정 발신자와주고받은 모든 이메일을 즉시 나열합니다.
3. 필터를 사용하여 Gmail 정렬
라벨 및 필터 사용은 Gmail 메시지를 분리하고 정렬하는 영구적 인 방법으로 정의 할 수 있습니다. 이 방법을 사용하면 발신자 이름, 이메일 주소, 날짜 및 기타 기준에 따라 Gmail을 정렬 할 수 있습니다.
1. Gmail 계정에 로그인하십시오.
2. 검색 창의 오른쪽 끝에있는 드롭 다운 아이콘을 클릭하여 Gmail 검색 양식을 불러옵니다.

3. Gmail 검색 양식의 "보낸 사람 :"필드에 발신자의 이름 또는 이메일 주소를 입력하고이 검색 옵션으로 필터 만들기를 클릭하십시오.

4. 다음 화면에서 레이블 적용 옵션을 선택하고 레이블 선택을 클릭하고 드롭 다운에서 새 레이블 옵션을 선택하십시오.

5. 팝업에서 새 레이블의 이름을 입력하고 생성을 클릭하십시오.

6. 레이블이 작성되면 일치하는 메시지에 필터 적용 옵션을 선택하고 필터 작성 단추를 클릭하십시오.

7. 방금 생성 한 새 레이블이 사이드 메뉴의 범주 아래에 나타납니다.

새 라벨을 클릭하면이 특정 연락처의 모든 메시지를 볼 수 있습니다.





