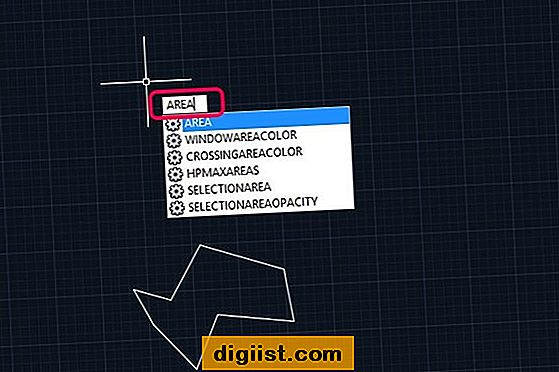iPhone은 Apple 제품이지만 장치는 PC에서 Microsoft Outlook과의 동기화를 완벽하게 지원합니다. Apple 제품이 항상 여러 플랫폼에서 호환되는 것은 아니지만 최근 운영 체제 디자이너는 운영 체제에 관계없이 장치가 컴퓨터에서 작동하도록하기 위해 더 많은 노력을 기울였습니다. iPhone에 포함 된 필수 USB 커넥터 케이블이있는 한 iPhone을 Outlook과 동기화하는 것은 몇 분 밖에 걸리지 않는 간단한 프로세스입니다.
Outlook 연락처, 캘린더 및 메모를 동기화하도록 iTunes 구성
1 단계
"시작"메뉴를 클릭하고 "프로그램 파일"을 선택한 다음 "iTunes"를 클릭하십시오. iTunes가 컴퓨터에서 열립니다.
2 단계
기기의 USB 커넥터 케이블을 사용하여 iPhone을 컴퓨터에 연결합니다. iPhone이 컴퓨터와 연결될 때까지 기다리십시오. 장치가 성공적으로 연결되면 iTunes 프로그램 창의 왼쪽에있는 "장치"아래에 장치가 나타납니다.
3 단계
장치 이름을 클릭하십시오. 장비의 내용 요약이 iTunes 창 오른쪽에 나타납니다.
4 단계
iPhone 콘텐츠 요약 위에있는 "정보"탭을 클릭합니다. "연락처 동기화"옆의 확인란을 클릭하여 선택하고 드롭 다운 메뉴에서 "Outlook"을 선택합니다.
5 단계
아래로 스크롤하여 "다음과 캘린더 동기화"옆의 확인란을 클릭하여 선택하고 드롭 다운 메뉴에서 "Outlook"을 선택합니다. "다음보다 오래된 이벤트 동기화 안 함"옆의 확인란을 클릭하여 선택하고 캘린더 기록을 표시하도록 제한 할 일 수를 입력합니다.
6 단계
아래로 스크롤하여 "다음에서 메일 계정 동기화"옆의 확인란을 클릭하여 선택하고 드롭 다운 메뉴에서 "Outlook"을 선택합니다. 텍스트 필드에 이메일 주소를 입력하십시오.
7 단계
아래로 스크롤하여 "메모 동기화"옆의 확인란을 클릭하여 선택하고 드롭 다운 메뉴에서 "Outlook"을 선택합니다.
iTunes 창 하단에있는 "동기화"단추를 클릭하십시오. 그러면 Outlook 연락처, 캘린더 및 메모가 iPhone과 동기화되지만 iPhone의 Outlook 계정에서 이메일 메시지를 보내고 받으려면 iPhone의 메일 애플리케이션 설정을 구성해야합니다.
Outlook 메시지를 보내고 받도록 iPhone 구성
1 단계
iPhone을 켜고 암호가 있으면 입력하십시오.
2 단계
"설정"앱을 탭합니다.
3 단계
메뉴에서 "Mail, 연락처, 캘린더"를 탭합니다.
4 단계
"계정 추가"를 누른 다음 이메일 계정 제공 업체를 누릅니다.
5 단계
해당 텍스트 필드에 로그인 정보를 입력하고 "다음"을 누릅니다.
"저장"을 눌러 iPhone의 메일 앱에서 이메일 계정 설정을 완료하십시오.