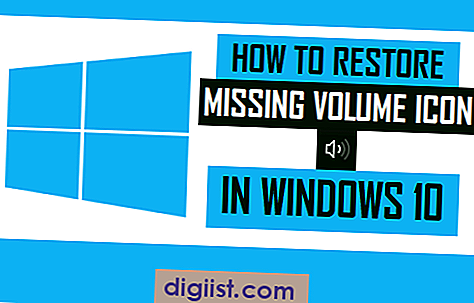McAfee 보안 설정에 예외를 추가하면 응용 프로그램에서 차단 한 파일과 웹 사이트에 액세스 할 수 있습니다. 발생하는 제한 유형에 따라 여러 유형의 예외를 추가 할 수 있습니다. 예를 들어 Antivirus Plus 또는 Internet Security와 같은 McAfee 보안 응용 프로그램을 사용하는 경우 위협 목록에서 플래그 지정된 파일을 제거하거나 방화벽을 통해 특정 웹 사이트를 허용 할 수 있습니다. 하드 드라이브 검사에서 파일 또는 디렉터리를 제외 할 수도 있습니다. McAfee의 가족 보호 앱을 사용하는 경우 가족 구성원이 차단 된 특정 웹 사이트에 액세스 할 수 있도록 허용하는 예외를 만들 수 있습니다.
위협 목록에서 항목 제거
1 단계
Antivirus Plas, Internet Security 또는 Total Protection과 같은 McAfee 안티 바이러스 응용 프로그램의 프로그램 인터페이스를 시작합니다.
2 단계
메인 화면에서 "Navigation"탭을 클릭합니다.
3 단계
아래로 스크롤하여 "격리 및 신뢰할 수있는 항목"을 클릭하십시오.
4 단계
"격리 된 항목"을 클릭하여 McAfee에서 발견하고 격리 한 잠재적 위협 목록을 봅니다. McAfee에서 항목이 원치 않는 프로그램으로 식별 된 경우 대신 "검역 된 잠재적으로 원치 않는 프로그램"을 클릭합니다.
5 단계
예외를 생성 할 파일 또는 항목을 선택합니다.
"복원"을 클릭하십시오. McAfee는 항목을 검역에서 제거하고 예외를 생성하여 해당 항목이 검색 중에 더 이상 위협으로 표시되지 않도록합니다.
차단 된 웹 사이트 허용
1 단계
McAfee 안티 바이러스 애플리케이션을위한 프로그램 인터페이스를 시작합니다.
2 단계
"웹 및 이메일 보호"타일을 클릭합니다.
3 단계
"방화벽"을 클릭 한 다음 아래로 스크롤하여 "Net Guard"를 클릭합니다.
4 단계
McAfee에서 차단 한 IP 주소를 선택합니다.
5 단계
"편집"을 클릭 한 다음 "모든 프로그램에 대해이 연결 허용"을 선택합니다.
"적용"을 클릭하십시오. McAfee는 웹 사이트에 대한 예외를 생성하고 방화벽을 통해 허용합니다.
스캔에서 파일 및 폴더 제외
1 단계
McAfee 안티 바이러스 애플리케이션을위한 프로그램 인터페이스를 시작합니다.
2 단계
"바이러스 및 스파이웨어 차단"타일을 클릭합니다.
3 단계
"예약 검사"를 클릭 한 다음 "제외 된 파일 및 폴더"를 클릭하십시오.
4 단계
개별 파일에 대한 예외를 생성하려면 "파일 추가"버튼을 클릭하고 전체 폴더에 대한 예외를 생성하려면 "폴더 추가"를 클릭하십시오.
파일 선택 창에서 파일 또는 폴더를 선택한 다음 "열기"를 클릭합니다. McAfee는 제외 된 항목 목록에 파일 또는 폴더를 추가하고 하드 드라이브 검색 중에 해당 항목을 건너 뜁니다.
자녀 보호를 통해 웹 사이트 허용
1 단계
McAfee Family Protection 응용 프로그램을 시작한 다음 응용 프로그램을 등록 할 때 만든 관리자 사용자 이름과 암호를 입력합니다.
2 단계
메인 화면에서 "웹 사이트"를 클릭합니다.
3 단계
특정 웹 사이트에 대한 액세스를 허용 할 가족 구성원을 선택하십시오.
4 단계
"허용 된 웹 사이트 변경"을 클릭하십시오.
"웹 사이트 허용"아래에 웹 사이트 URL을 입력하고 "추가"버튼을 클릭합니다. McAfee는 다른 설정에 관계없이 선택한 사용자가 웹 사이트에 액세스 할 수 있도록 예외를 생성합니다.