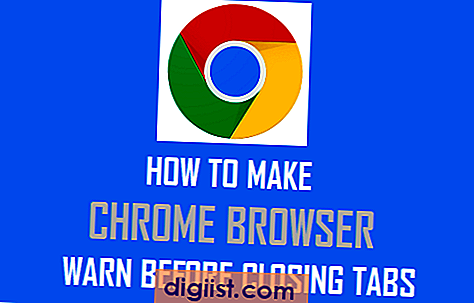HP 프린터가 복합기 인 경우 문서와 사진을 스캔 할 수도 있습니다. 컴퓨터에서 Windows 7, Windows 8 또는 Windows 10을 실행하는 경우 HP 프린터로 항목을 스캔하는 데 최소한 몇 가지 옵션이 있음을 알 수 있습니다.
HP 솔루션 센터를 사용하여 스캔
프린터가 2011 년 이전에 제조되었고 Windows 10이없는 경우 컴퓨터에 설치 한 경우 프린터와 함께 제공된 HP 솔루션 센터 소프트웨어를 사용할 수 있습니다.
스캐너 덮개를 엽니 다. 스캔하려는 항목의 앞면이 아래를 향하도록 스캐너 유리 위에 놓습니다. 스캐너 덮개를 닫습니다.
"시작"버튼을 클릭하고 "모든 프로그램"을 가리킨 다음 "HP"폴더를 엽니 다. "HP 솔루션 센터"를 두 번 클릭합니다. 솔루션 센터 창이 열립니다.
편집 할 필요가없는 사진이나 문서를 스캔하려면 "사진 스캔"버튼을 클릭합니다. 나중에 워드 프로세싱 프로그램이나 유사한 응용 프로그램에서 편집 할 문서를 스캔하는 경우 "문서 스캔"버튼을 클릭합니다.
컴퓨터의 폴더 또는 이메일 애플리케이션과 같이 항목을 스캔 할 위치를 선택하십시오. "스캔"을 클릭하십시오. 스캔을 저장하는 데 사용할 파일 형식을 선택하고 스캔 이름을 입력 한 다음 원하는대로 다른 설정을 변경하고 "확인"을 클릭합니다. 스캔을 완료하려면 "마침"을 클릭하십시오.
Windows 10 팩스 및 스캔 앱으로 스캔
스캐너 덮개를 열고 스캔 할 항목을 스캐너 유리 위에 뒤집어 놓습니다. 스캐너 덮개를 닫습니다.
Windows 10 팩스 및 스캔 앱에서 "소스"버튼을 클릭하고 HP 프린터를 소스로 선택합니다.
"파일 형식"을 클릭하고 스캔 한 항목을 저장할 파일 형식을 선택합니다. 사용 가능한 옵션에는 BMP, JPG, PNG 및 TIF가 포함됩니다.
해상도, 밝기 및 대비와 같은 항목을 설정할 수있는 고급 스캔 옵션에 액세스하려면 "더보기"버튼을 클릭하십시오.
"미리보기"버튼을 클릭하면 스캔이 어떻게 보일지 미리 볼 수 있습니다.
항목을 스캔하려면 "스캔"버튼을 클릭하십시오.
Windows 7 Live 포토 갤러리로 스캔
스캐너 덮개를 엽니 다. 스캔하려는 항목의 앞면이 아래를 향하도록 스캐너 유리 위에 놓습니다. 스캐너 덮개를 닫습니다.
"시작"버튼을 클릭하십시오. 시작 메뉴 하단의 검색 상자에 "사진"을 입력하고 결과에서 "Windows Live 사진 갤러리"를 선택합니다.
"파일"버튼을 클릭하고 "카메라 또는 스캐너에서 가져 오기"를 선택합니다. HP 프린터를 선택하고 "가져 오기"를 클릭하십시오.
스캔을 저장할 파일 유형을 선택하고 스캔 이름을 입력하고 원하는대로 기타 설정을 변경합니다. "스캔"을 클릭하십시오. HP 스캐너는 항목을 라이브 갤러리 창으로 직접 스캔합니다.
Windows 7 팩스 및 스캔으로 스캔
스캐너 덮개를 엽니 다. 스캔하려는 항목의 앞면이 아래를 향하도록 스캐너 유리 위에 놓습니다. 스캐너 덮개를 닫습니다.
"시작"버튼을 클릭하고 시작 메뉴 하단에있는 검색 상자에 "팩스"를 입력합니다. 결과에서 "Windows 팩스 및 스캔"을 선택합니다.
응용 프로그램 도구 모음에서 "새 스캔"버튼을 클릭합니다. 스캔하는 항목 유형을 선택하고 "스캔"을 클릭하십시오. HP 스캐너는 항목을 팩스 및 스캔 창으로 직접 스캔합니다.