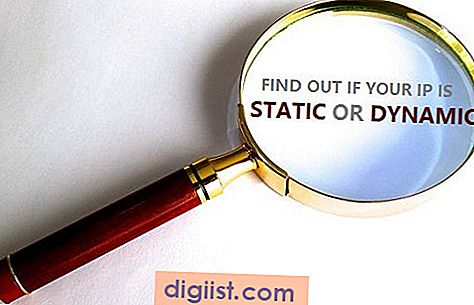TeanViewer는 웹 회의, 원격 데스크톱 액세스, 데스크톱 공유 및 파일 전송을 지원하여 인터넷을 통해 프로젝트에서 손쉽게 공동 작업 할 수있는 비즈니스 중심 프로그램입니다. Wake-on-LAN을 지원하는 한 인터넷을 통해 원격 컴퓨터를 "깨우거나"켜고 TeamViewer를 시작할 수 있습니다. Windows 용 TeamViewer에서이 기능을 사용하려면 먼저 컴퓨터를 올바르게 구성해야하며, 여러 단계가 필요합니다.
BIOS 구성
1 단계
BIOS에 액세스하려면 컴퓨터를 시작할 때 "F1", "F2"또는 "Del"키를 누릅니다. 특정 키에 대해서는 컴퓨터 설명서를 참조하십시오.
2 단계
BIOS에서 Wake-on-LAN 설정을 찾아 활성화합니다. 설정은 일반적으로 전원 관리 또는 PCI 장치 섹션에 있습니다. Wake-on-LAN을 찾을 수없는 경우 "PCI 장치로 전원 켜기"와 같은 설정을 찾아 활성화합니다. 설정을 찾을 수없는 경우 컴퓨터가 Wake-on-LAN을 지원하지 않을 수 있습니다.
BIOS 설정을 저장하고 종료하십시오.
네트워크 카드 구성
1 단계
Windows의 시작 화면에서 "장치 관리자"를 입력하고 "설정"을 클릭하여 검색 유형을 선택한 다음 결과 아이콘을 클릭합니다.
2 단계
"네트워크 어댑터"를 클릭하여 해당 섹션을 확장 한 다음 네트워크 카드를 마우스 오른쪽 단추로 클릭하고 컨텍스트 메뉴에서 "속성"을 선택합니다.
"전원 관리"탭을 클릭 한 다음 "이 장치가 컴퓨터를 깨울 수 있도록 허용"상자를 선택하십시오. 상자가 회색으로 표시되면 먼저 "전원을 절약하기 위해 컴퓨터가이 장치를 종료하도록 허용"에서 확인 표시를 제거해야 할 수 있습니다. 여전히 회색으로 표시되면 네트워크 카드가 Wake-on-LAN을 지원하지 않을 수 있습니다. "확인"을 클릭하여 설정을 적용합니다.
Windows 구성
1 단계
시작 화면에서 "전원 옵션"을 입력하고 검색 유형으로 "설정"을 선택한 다음 "전원 버튼의 기능 변경"아이콘을 클릭합니다.
2 단계
"현재 사용할 수없는 설정 변경"링크를 클릭하십시오.
Wake-on-LAN과 호환되지 않는 "Turn on Fast Startup"에서 확인 표시를 제거하십시오.
TeamViewer 구성
1 단계
"추가"메뉴에서 "옵션"을 선택하여 TeamViewer 계정에 컴퓨터를 추가하십시오. "일반"탭을 클릭하고 계정 할당 섹션에서 "계정에 할당"버튼을 클릭하고 TeamViewer 계정의 이메일 주소와 비밀번호를 입력 한 다음 "할당"버튼을 클릭하십시오.
2 단계
공용 인터넷 주소가없는 경우 네트워크의 다른 컴퓨터에서 컴퓨터를 깨우도록 TeamViewer를 구성하십시오. 그렇다면 다음 단계로 건너 뜁니다. "추가"메뉴에서 "옵션"을 선택하고 "일반"을 클릭 한 다음 "네트워크 설정"에서 "Wake-on-LAN"을 선택하십시오. "구성"을 클릭 한 다음 "네트워크 내의 TeamViewer ID"를 선택하십시오. "TeamViewer Id"필드에 깨우기 메시지를 보내는 컴퓨터의 ID를 입력하고 "추가"를 클릭 한 다음 "확인"을 선택합니다.
3 단계
고정 또는 공개적으로 사용 가능한 동적 주소를 통해 컴퓨터를 깨우도록 TeamViewer를 구성하십시오. "Extras"메뉴에서 "Options"를 선택하고 "General"을 클릭하고 "Network Settings"에서 "Wake-on-LAN"을 선택한 다음 "Configure"를 클릭합니다. "공용 주소"를 선택한 다음 주소 필드에 컴퓨터의 IP 또는 DNS 주소를 입력합니다. 포트 필드에 UDP 포트 (기본값은 9)를 입력하여 트래픽을 수신 한 다음 "확인"을 클릭합니다. 해당 포트를 컴퓨터로 전달하도록 라우터를 구성하십시오.
원격 컴퓨터에서 TeamViewer 계정에 로그인하여 컴퓨터를 깨 웁니다. "컴퓨터 및 연락처"목록에서 시작해야하는 컴퓨터를 선택한 다음 "깨우기"버튼을 클릭합니다.